
Guide du Digital Painting #2 : Par où commencer
Voici la suite de ce guide du digital painting : une fois qu’on a sa tablette graphique et son logiciel favori, on fait quoi ? Comment commence-t-on un digital painting ?
[Article mis à jour en août 2013]
Avant de lire la suite, si vous avez manqué le premier numéro de ce guide qui expliquait ce qu’il fallait savoir avant de commencer le digital painting, c’est par ici :
Guide du Digital Painting #1 : Avant de commencer
Vous voilà donc prêt à commencer à manier le stylet, votre tablette graphique étant bien entendu correctement installée et votre logiciel prêt à l’emploi. Je pense que la première chose à faire, et également la première chose que vous ferez de toute manière, est de tester rapidement la bête. Lorsqu’on reçoit ce nouvel outil on a qu’une envie, c’est d’essayer !
Vous pouvez donc lancer Photoshop (je parlerai à l’avenir de ce soft bien que d’autres tel que Painter permettent de réaliser de magnifiques paintings) et créer un nouveau document. Sur votre nouveau calque vierge, vous pouvez vous amusez à faire quelques tracés et ainsi apprécier la fluidité mais également la difficulté qu’il y a là !
Je pense que rapidement vous aurez l’envie de dessiner une forme reconnaissable (un personnage, une voiture, un décor…) et vous risquez de vous heurter à un mur. En effet, ce n’est pas tout de suite que vous pourrez peindre quelque chose de sublime car il faut ré-apprendre à dessiner/peindre. En effet, malgré ce qu’on peut penser, c’est très différent du crayon traditionnel ou du pinceau pour les peintres… il faut en fait apprendre à dessiner/peindre en regardant l’écran et non pas ce que l’on fait (le bout de son stylet). Cela prend quelques heures d’entraînement avant de maîtriser la chose, mais avec un peu de motivation on y arrive vite !
Avant toute chose, il faut donc se familiariser à ce nouvel outil si vous n’y êtes pas habitué. Pour cela je vais donner des pistes à suivre mais bien entendu qui ne sont pas obligatoires, certaines personnes ayant plus de facilités que d’autres prendront très rapidement la chose en main.
1. Régler correctement la forme du pinceau
A cette étape, beaucoup de débutants sont un peu perdus (moi-même je l’ai été) car il faut réussir à choisir la bonne forme du pinceau et les bons réglages pour obtenir le résultat voulu. Beaucoup de personnes qui ont persisté en ayant plus ou moins « sauté cette étape » malgré elles se retrouvent avec des créations qui ont un aspect bizarre, souvent flou.
Je tiens tout d’abord à préciser que je ne suis pas partisan de l’outil Doigt qui est souvent utilisé à tord. On peut néanmoins réussir de très belles choses grâce à cet outil mais c’est une méthode à éviter si vous apprenez de zéro. La maîtrise du pinceau est amplement suffisante !
Je vais vous livrer quelques connaissances basiques sur l‘outil Pinceau de Photoshop. Il faut tout d’abord savoir qu’on peut utiliser deux « familles » de pinceaux : les formes de bases et les « customs brushs ». Les customs brushs sont en fait des formes plus complexes permettant de reproduire très rapidement des textures, motifs ou autres effets… Mais nous verrons cela dans un prochain numéro en détail.
À éviter : Bien souvent les débutants ont tendance à utiliser une forme à dureté 0% (avec des contours flous) car cela adoucit naturellement les contours. Cependant, c’est une erreur pour commencer car cela donne un rendu flou à l’illustration et vous fera perdre du temps dans votre apprentissage.
Mieux vaut déjà s’habituer à une forme de base (celles de Photoshop par défaut sont très bien) qui sont en général rondes puis mettez une opacité et un flux entre 70 et 100%.
Notez l’icône activée à droite de l’opacité. Ce bouton « raccourci » depuis Photoshop CS5 permet en un clic de faire varier l’opacité du pinceau en fonction de la pression du stylet. C’est exactement ce qui nous intéresse.
Ensuite tripotons les réglages de l’outil Pinceau (raccourci F5).
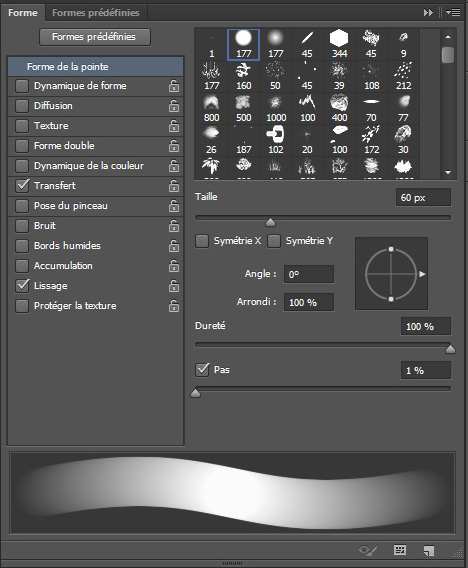
Dans Dynamique de forme : – mettez la variation de la taille à 0% – mettez le diamètre minimale à 100% (ou jusqu’à 0% si vous voulez un trait de plus en plus fin selon la pression du stylet) – le contrôle (menu déroulant) sur Pression de la plume – laissez les autres choses à 0% ou amusez-vous à tester.

Dans Transfert (normalement aujourd’hui facultatif) : – Variation de l’opacité à 0% – Variation du flux à 0% – Les deux menus déroulants sur Pression de la plume. Ce sont justement ces deux options qui ont été simplifiées par les deux boutons en haut de la barre d’outil du pinceau (cf la première petite image), donc normalement vous n’aurez même pas besoin de rentrer dans ce panneau.
Bien entendu ces réglages sont proposés pour débuter mais libre à vous de modifier les réglages et d’expérimenter par la suite. C’est la meilleure façon d’apprendre.
2. Maîtriser le tracé et sa dureté
Vous l’avez compris, c’est la deuxième étape qui commence à être difficile : c’est tout simplement la prise en main de l’outil. Je vous propose de faire plusieurs exercices sur l’image qui suit. Ceux-ci ont deux objectifs :
- améliorer votre tracé : gagnez en précision, adoptez un mouvement plus naturel et moins hésitant
- gérer la pression : maîtrisez votre force pour maîtriser l’opacité de votre coup de pinceau
Les exercices sont simples et variés, vous pouvez en réalité inventer à peu près ce que vous voulez, mais voici quelques idées :
3. Commencer à se faire plaisir
Une fois que vous sentez que vous avez moins de difficultés, essayer de dessiner quelque chose, superposez des couleurs pour voir comment cela interagit avec l’opacité réduite, etc… Entraînez-vous, il n’y a pas de miracle. La suite de ce guide du digital painting vous enseignera toutes les autres notions propres au digital painting.
Pour apprendre vite : les tutoriels
Si vous avez votre outil en main ainsi que les bases nécessaires en dessin (qui seront vues plus tard), je vous conseille vivement de regarder des tutoriels de digital painting, qu’ils soient écrits ou vidéos. Regardez, écoutez, décortiquez, re-regardez, reproduisez.
Pour trouver moult vidéos et tutoriels de qualité : Catégorie digital painting sur Design Spartan.
Une autre méthode : reproduire
Déjà à l’époque des maîtres de l’art contemporain, dans les écoles d’art les élèves s’entraînaient à reproduire le style de leur maître. Aujourd’hui, cela est tout aussi vrai, nous apprenons par la copie. Nous voyons un digital painting qui nous plaît, nous avons envie de le reproduire, de nous en inspirer.
Mais il ne faut pas copier bêtement ! Comme le dit l’adage « Ne copiez pas un design, volez-le ! » cela est aussi vrai en art. Prenez le temps de réfléchir lorsque vous reproduisez quelque chose. Vous comprendrez comment l’artiste original a résolu certains problèmes et a adapté le design ou la technique employée. Comprenez son choix de composition, sa gestion de la lumière, de ses valeurs ou l’emploi de textures ou de photographies, etc… et ne vous appropriez pas sa création si vous l’avez copié. Si certains termes vous paraissent encore floues dans ce que vous lisez, pas d’inquiétude, le Guide du Digital painting est loin d’être terminé. 😉
Parmi les questions qui reviennent souvent, il y a celle-ci « Comment faire pour reproduire les ombres et donner un aspect réaliste ? » Là est toute la clé, pour peindre quelque chose qui ait un aspect réaliste (ou non) il faut réussir à lui donner du volume. Un des problèmes très fréquent rencontré par les débutants est celui-ci : l’illustration est plate. Elle manque d’ombre et de lumière. Si vous avez compris comment fonctionnent la lumière et l’ombre, vous avez compris 50% du digital painting, voire même de la peinture en général ! Ce sera bien entendu détaillé dans un numéro suivant…
Courage avec un peu d’entraînement vous arriverez peut-être un jour à réaliser un digital painting digne de ceux qui suivent :
Digital painting de L.W Perkins
 Digital painting de Daniela Uhlig
Digital painting de Daniela Uhlig
Digital painting de Rafael Sarmento
Digital painting d’ivany86
A la fin de ce deuxième numéro, vous êtes censés avoir plus ou moins pris en main la tablette graphique et il est donc grand temps d’attaquer les choses intéressantes ! Dans le 3è numéro nous verrons les premières étapes de la réalisation d’un digital painting : c’est à dire les différentes possibilités qui s’offrent à vous : faire un croquis ? scanner un dessin ? peindre en couleur ? à partir de photos ?
Guide du Digital Painting #3 : Commencer l’illustration
Auteur: Gaétan Weltzer, comme toujours en fait.

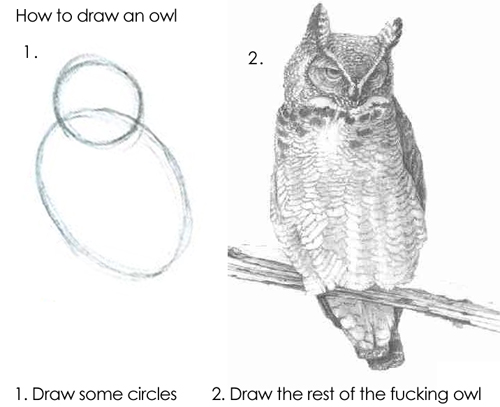
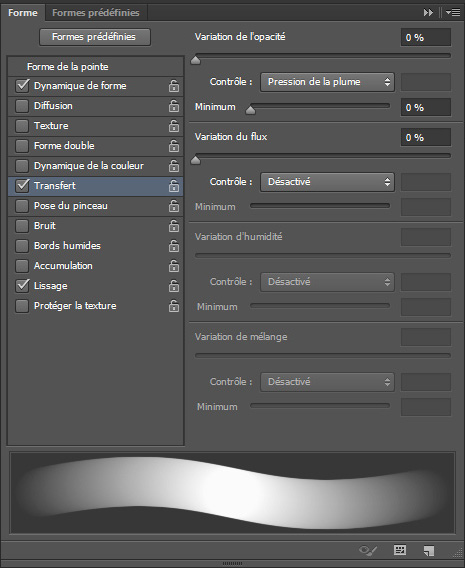
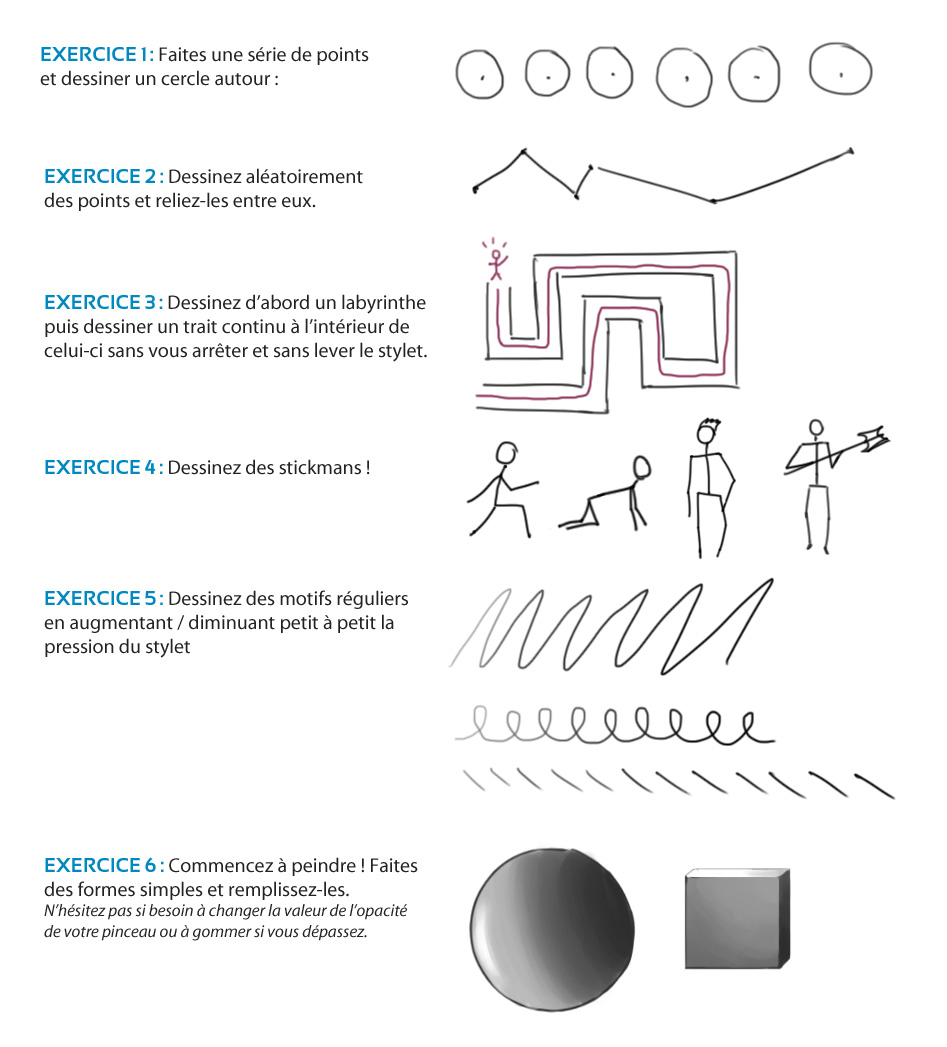






lazy -
En parlant de sa, la dernière fois snook a donné un lien, il vient de le traduire en français sur son blog. A te voir si sa peut servir ou pas.
En tous cas, c’est toujours aussi sympa, alors continu… 🙂
Design Spartan -
Oui j’ai gardé le lien qu’il a donné (c’est lui qui la traduit ?) en tout cas il me sera très utile pour la suite des guides (je pense à partir du numéro 4).
Et oui, je continue tant que j’ai quelque chose à dire 😛
rodhia -
waouh c’est bluffant! Tu peux donner le lien de l’image de emrah elmasli s’il te plait?
merci!
Snook -
Sympa encore 🙂
Le tuto est ici: http://tutos.ecleoz.com/painting-la-base/ mais ce n’est pas moi qui l’ai traduit, j’ai juste traduit un tuto pour faire une interface qui est ici: http://tutos.ecleoz.com/interface-inspiree-par-volkswagen/
Je précise bien sur le blog. ^^
Hâte de voir la suite.
Maxim -
YEAH COOL ma poule !
Continu comme ça 🙂
Design Spartan -
Merci Maxim 😛 et rodhia, pour avoir le lien de l’image, je te conseille d’aller voir l’article présentant Emrah Elmasli sur Design Spartan : http://www.designspartan.com/tutoriels/presentation-et-tuto-emrah-elmasli/ ainsi tu pourras visiter son site (ou plutôt son blog provisoire).
>Snook merci pour le lien, je ferai sûrement un lien vers ton blog dans un prochain numéro pour que les gens puissent le retrouver aisément. Et si cela ne te dérange pas (ainsi que Herz3leid) j’aimerai bien reprendre certains passages de ce tuto pour bien expliquer certaines choses ^^
Snook -
Ben moi ça me dérange pas. Herz3leid m’a dit que je pouvais reprendre cette traduction pour mettre sur Ecleoz parce qu’il ne va pas poursuivre son NDD longtemps d’après ce que j’ai compris. C’est dommage de perdre un tel tuto.
Takk -
erf je n’ai toujours pas ma tablette, ce sera pour nowel !! et je pourrais commencer a tenter de suivre ces petits cours de speed 😀 enfin !
toujours aussi bien écrit ^^
pixenjoy -
Bravo Spartan pour ce tuto, très intéressant.
Je suis à la recherche de bouquin sur le digital painting, speed painting, matte painting, en Francais ou en Anglais.
Si vous avez de bonnes références, je suis preneur.
InSeb -
Bravo… J’ai acheté ma tablette graphique il y a quelques temps principalement pour le dessin vectoriel (les bases sont les même) mais à cause de mon caractère impatient j’ai vite abandonné. Je vais essayé de mis remettre!
Merci
Quenton -
Bravo, j’ai hate de voir la suite, car ayant une tablette dont j’ai du mal à m’habitué j’ai hate de suivre un tuto pour pouvoir m’en sortir un peu
lazy -
Pixenjoy je peux te conseiller Bold Visions de Gary Tonge, je ne l’ai pas car je ne pratique pas le digital painting (peut être bientôt..:)), mais d’après les échos que j’ai eu c’est un bon bouquin.
Laurent -
Bon, je n’ai plus qu’à m’acheter une tablette pour enfin profiter des joies du digital painting car c’est un art qui m’intéresse beaucoup et puis, il faut avouer que le rendu de certaines œuvres est plus que fabuleux, bref une nouvelle technique que j’aurais certainement plaisir à acquérir !
Vivement la suite 🙂
pixenjoy -
Merci Lazy, je vais y jeter un oeil.
Pex -
Slt, question j’ai suivis tes conseils pour forme de la plume le seul soucis maintenant je dois appuyer comme un bourrin pour faire du noir , la tablet et réglet au minimun ! au debut sans changer les valeurs ça ce fait facilement passage gris noir ??
Pex -
ok j’ai trouvé je dois mettre dans autre dynamique,variation de l’opasité sur désactivé !! :/
GRolox -
Bonjour, Je me suis acheter une tablette graphique cette aprem, mais lorsque je veut faire les reglage pour le pinceau il i a un panneau « attention »( un « ! » dans un triangle orange) et il me dit : « Vous devez disposez d’une tablette sensible a la pression du stylet pour un contrôle de pression de la plume »
Que es que je peut faire? Je n’ai pas acheter une tablette assez sensible? ou bien es que photoshop ne détecte pas la tablette alors quelle marche très bien !?
Design Spartan -
@ GRolox : Déjà il faudrait que je sache quel modèle de tablette tu as mais ton problème doit venir de l’installation de la tablette. As-tu bien installé le driver ? et y a-t-il un petit logiciel avec permettant de paramétrer ta tablette ? (si c’est une Wacom, alors c’est oui, et il faut regarder de ce côté, je ne pense pas que cela vienne de Photoshop).
GRolox -
J’ai une Bamboo Wacom a 59€
GRolox -
Mais ma tablette marche très bien ! : Je peut m’en servir comme sourit et ecrire des lettre mais c quand je fait les réglage de photoshop ! sinon dans photoshop je peut très bien faire un croquis avec ma tablette mais sa sera après pour les ombre etc…
Design Spartan -
Je ne comprends pas, en dehors de Photoshop est-ce que la pression du stylet est prise en compte ?
GRolox -
Oui elle est prise en compte !!
Mais ce matin en me réveillant j’allume mon ordi et la miracle !!! Sa marche !
Par contre l’inclinaison de la plume marche tjr pas :'(
Suri -
Salut Spartan,
Pour ce qui est de Photoshop CC, les réglages ont un peu changés concernant le réglage du stylet.
C’est possible de préciser un peu ce qu’on doit régler s’il te plait ?
J’ai bien suivi le début mais je me perd au niveau des intitulés des parties et au final, je crois que mes réglages sont un peu trop approximatifs …
John Isaac -
BRAVO pour cet article, votre site est fabuleux.
Longue vie à designspartan.
schilde maxime -
Très intéressant et très enrichissant comme article, merci beaucoup 🙂
Bon courage et vivement le prochain.
Hasu -
Bonsoir,
En suivant la suite continue de la catégorie du Guide du Digital Painting je me suis aperçut que dans cet article ci, à la toute fin quand on à la possibilité d’enchaîné sur le troisième volet via ce lien : « Guide du Digital Painting #3 : Commencer l’illustration », juste avant la signature de l’auteur pour l’article, celui ci redirige vers le n°4 au lieu du n°3. Juste pour dire 😉
En tout cas rien qu’en survolant pour le moment c’est très intéressant cette suite d’article moi qui suit désireux de reprendre, ma tablette étant loin pour le moment je me contente de me remettre à niveau via lecture et tes articles redonne la motivation nécessaire, un peu trop même je peux pas pratiquer !!!
Bon courage pour la suite !
Design Spartan -
Merci Hasu, c’est corrigé. Et je suis bien content de voir que cela motive et aide les gens, c’est le but !
Hasu -
Pas de soucis c’est avec plaisir !
Yukimao -
Ouah, très utile, merci beaucoup pour les explications/exercices. On attend la suite avec impatiente !
kapih -
Bonjour,
Avant j’utilisais Paint Tool Sai, mais j’ai décidé de passer sur Photoshop (CS6 en l’occurence). J’ai donc voulu suivre un peu ton tuto pour voir comment régler ce logiciel, mais j’ai un petit soucis:
Le pinceau me fat un effet « marker » (nom de l’outil sur Sai). C’est à dire qu’il est à moitié transparent et quand je repasse plusieurs fois au même endroit (quand je « peins » juste à côté et que ça dépasse sur un précédent trait) ça fonce beaucoup. Les deux traits sur superposent. Et donc impossible de faire l’exercice 6 « proprement ».
Je ne sais pas si c’est assez clair, mais je me demande quel paramètre il faut bouger pour ça :s
Design Spartan -
Salut, je crois comprendre quel est ton soucis. C’est que tu as du mal à avoir une transition propre entre ombre et lumière lorsque tu peins, je me trompe ?
Si c’est bien le cas, je te conseille de réduire l’opacité et surtout le flux de ton pinceau (en haut dans la barre d’outil lorsque le pinceau est sélectionné). Passe ton flux à 20% et l’opacité à 50% et réessaie. Pour avoir un beau « blending » comme cela s’appelle, il faut un peu d’entraînement. J’aborderai le sujet plus en détail dans un prochain numéro. J’espère néanmoins que cela t’aide déjà.
Kapih -
Oui voilà, c’est exactement ça. Je vais réessayer de suite alors, merci 🙂
(Même si ce n’est pas de refus toujours plus de détails ahah)
J’attends ce prochain numéro avec impatience.
Andrée Robert -
Allo,
merci pour les beaux tutos.
Je croyais que je devrais plutôt apprendre avec Illustrator pour pouvoir réaliser des oeuvre digitales… Je connais la différence entre dessin vectoriel et matriciel, mais je me demande lequel est le plus valable. Sachant que j’aurai à investir beaucoup de temps à l’apprentissage d’un logiciel, que me conseille-tu?
J’ai Photoshop et Illustrator, mais ces temps-ci j’aime explorer leurs « équivalents » pour mac: Pixelmator et iDraw, qui me semblent plus intuitifs. Sont-ils beaucoup plus limités?
Dernière question: est-ce que Photoshop Éléments peut faire l’affaire?
merci
Andrée
Design Spartan -
Bonjour Andrée, pour ce qui est du choix vectoriel ou pixel, c’est à toi que revient la réponse. Ce sont deux techniques différentes avec des résultats différents, c’est une question de goût. Pour faire du digital painting en tout cas, pas le choix il faut opter pour Photoshop. L’illustration est aussi possible sur du vectoriel mais c’est différent.
Pour leurs équivalents gratuits je ne les ai pas testé donc je ne peux pas être précis dans ma réponse. En tout cas à un niveau professionnel – ou même amateur – les monstres d’Adobe restent inégalables.
Photoshop Elements est quant à lui réservé à la photographie si je ne dis pas de bêtise. 🙂
RaphaelleM -
Bonjour Gaétan,
Tout d’abord merci pour ces chouettes conseils.
Je profite de cette lecture pour poser une question qui me ralentit quelque peu dans mon exécution : le choix des brushes.
Au démarrage d’un projet, comme définir la palette de brushes à utiliser parmi les centaines à dispo dans les sets que l’on peut trouver par ci par là ?
Je perd chaque fois pas mal de temps a trouver la bonne brush, puis je change pour varier, puis impossible de remettre la main sur la première, etc… Y a-t-il une sorte de guide du « bon usage des brushes » ?
Un grand merci d’avance !
Design Spartan -
Salut RaphaelleM, le choix des brushs est une fausse bonne question. Comme cela a sûrement déjà été dit dans le guide, on peut réaliser les digital paintings les plus époustouflants uniquement avec les brushs de base de Photoshop. Donc ton choix de brushs n’est pas si important. De plus je ne connais personne qui se demande avant de commencer l’illustration quels brushs il va utiliser.
Ce que je te conseille est d’expérimenter les différents brushs et d’en garder certains, un nombre limité au début. Par exemple : tu en as testé un que tu aimes bien au début, alors garde-le pour faire tes croquis ou commencer à peindre, tu en as trouvé un qui crée une bonne texture, alors garde-le pour quand tu as besoin de texturer un peu, tu en as un qui fait des feuilles rapidement et efficacement ? Alors garde-le et utilise-le quand tu sens le besoin. Et petit à petit, tu étends ta « palette de brushs ». Tout est question de feeling, pas vraiment de méthodologie.
Le prochain numéro (le 9 je crois) sera sur la création et les réglages de brushs.
J’espère t’avoir aidé ! 😉
RaphaelleM. -
En effet cela va m’aider à moins me prendre la tête ^^
Ta méthode d’expérimentation semble être une très bonne idée que je vais tester dès ce soir, merci beaucoup !
Et merci également pour ces numéros-tuto bien utiles ! 🙂
wykace -
yo enchanté spartan j’avais acheté une tablette trust il y’a un ans environ mais jusqu’à aujourd’hui je n’ai jamais eu l’occasion de vraiment m’en servir pour faire de vrai dessin du coup aujourd’hui je décide de m’y mettre, je commence donc a suivre ton tuto pour pouvoir apprendre le speedpainting, je commence a faire 3-4 trait sur ma tablette, ça marche niquel mais je m’aperçoit rapidement qu’il y’a un léger problème, j’ai l’impression que ça ne prend pas en compte la pression que j’exerce sur la tablette, seulement sur photoshop ( Cs5) j’ai essayer sur gimp pour voir et là j’arrive a faire varier l’intensité du trait comme je le souhaite du coup je pense que c’est uniquement une question de réglage, j’ai essayer de changer les différent réglage dit dans le tuto ci-dessus mais ça ne change rien… sais tu si il y’a un autre réglage a prendre en compte
Design Spartan -
Salut wykace, mon premier avis aurait été que cela vient du driver mais si cela marche sur d’autres logiciels, c’est moins probable. As-tu quand même la dernière version à jour ?
Sinon dans Photoshop, tu peux prendre un brush rond de base et activer tout simplement l’opacité en fonction de la pression, comme indiqué dans le tuto, à partir du bouton dans la barre de l’outil ou via le panneau de réglage du brush. Si cela ne vient ni du driver ni de ça, je ne vois pas de quoi cela peut provenir, je n’ai jamais entendu quelque chose de similaire.
Bonne chance !
wykace -
en effet je viens de mettre a jour le driver et maintenant cela marche mais du coup maintenant c’est l’inverse que je n’arrive pas a faire, avoir un trait totalement noir uniforme ( je suis un peu chieur aha) mais l’important et que j’arrive a faire varier l’intensité du mon brush aha merci bien 🙂
Hoz -
Merci beaucoup pour le tuto ! J’ai toujours voulu me lancer dans le painting malgré le peu de base de dessin que je possède ^^’. C’est assez handicapant de ne pas savoir bien dessiner mais je ne perd pas espoir !
Y’a t’il par contre des « niveaux » de painting? Des illustrations qui permettront d’apprendre les bases avant de se lancer dans le niveau suivant plus complexe? J’imagine on ne dessine pas les exemples de cet article dés qu’on a prit en main la tablette graphique 😀 Je n’ai pas encore lu toute la série de tuto mais encore un grand merci pour ce travail !
Design Spartan -
Pour un bon apprentissage justement, je suis en train de travailler à la création de DigitalPainting.school où tout le monde pourra suivre les cours dans l’ordre et level up progressivement en maîtrisant les bases. Je t’invite à t’y inscrire, il y a même une campagne de crowdfunding en ce moment même : https://fr.ulule.com/digitalpaintingschool/
Merci pour ton commentaire.
Pika0n -
Bonjour ! je ne trouve nulle part réponse à mon problème alors voilà : Je n’arrive pas a enclencher la fonction « opacité en fonction de la pression » (Photoshop CS6). Pas moyen de la faire fonctionner. J’utilise un autre logiciel et là aucun soucis. ( Corel Painter 2016, d’ailleurs si des gens connaissent, quel est votre avis la dessus ? plus ou moins bien que Photoshop? 🙂 )
Il y a un petit » /!\ » devant le règlage quand je le configure pour qu’il réagisse à la pression, mais je ne sais pas ce que ça veut dire :/. Bref j’ai besoin d’un coup de main ‘^^
Merci !
Design Spartan -
Très étrange ! Pourrais-tu me faire un screenshot stp ?
Pika0n -
Je peux mais je fais comment pour le poster ? :p
Yanncha -
Bonjour
J’ai eu ce souci : il fallait en fait que j’active le logiciel PS dans les paramètres de la tablette graphique.
Peut-être est-ce le même problème ?
Pika0n -
Ah je vais essayer merci 🙂
Pika0n -
Il été déjà activé ça n’a rien changé :/
Schmax -
Peut-être en désinstallant et en réinstallant ta tablette? Vérifie également si il n’y a pas une mise à jour des drivers de ta tablette qui pourrai régler le problème.
Pika0n -
déjà essayer :/
Design Spartan -
Je n’ai aucune idée non plus, c’est très étrange. Il te reste l’option Google :/
Schmax -
J’ai eu un cas similaire au tiens justement le petit /!\ devant les réglages, 1ère chose je te conseille de vérifier si le câble de ta tablette n’est pas défectueux ( on ne sais jamais, c’est le genre de truc tout con qui peux arriver), par la suite, j’ai désinstallé entièrement tout ce qu’il y avait en rapport avec ma tablette ( wacom pour ma part) et j’ai redemarré mon pc.
Pour la réinstallation j’ai déconnecté ma tablette ( important) et je remis le cd d’installation ( et non le dernier driver sur le site), j’ai fait l’installe en suivant la procédure et redémarré à nouveau ( oui c’est chiant :p). Le problème persisté car je laissé la tablette branché pendant la réinstallation :s
Sinon, il faudrai tester la tablette sur un autre pc avec photoshop si tu peux.
En espérant que cela puisse t’aider.
Pingback: [J-2] Post hebdomadaire – Le bazar d'articka
Pingback: Débuter dans le digital painting - Lauwaart