
Astuce Photoshop #15 : Retrouvez facilement vos calques dans Photoshop CS6
Voici le retour des astuces Photoshop avec la nouvelle version de notre logiciel favori ! Photoshop CS6 apporte son lot de nouveautés et de nombreuses nouvelles astuces sont à connaître !
Une des grandes nouveautés de Photoshop CS6 est l’arrivée de filtres dans le panneau de calques. Si comme moi vous avez régulièrement plus d’une centaine de calques et que Ctrl+clic sur le document n’est pas toujours pratique, cette nouveauté arrive tel le messie !
Observons le nouveau panneau des calques de Photoshop CS6, relativement similaire à celui des précédentes versions (notez qu’ici il est en anglais). Notez que j’ai plusieurs calques, de plusieurs types, avec des noms différents.
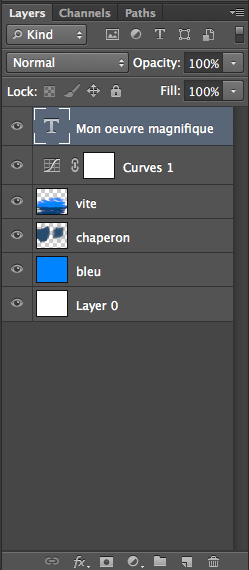
Et ce qui nous intéresse pour trier et retrouver facilement nos calques est la section de filtre :
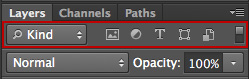
Tout commence à gauche en cliquant sur la liste déroulante. En fonction de ce que vous choisirez, les options changeront à droite de la liste déroulante. Il y a 6 grands types de filtres de calques :
– le type (graphique, texte, calque de réglage, dynamique, vectoriel)
– le nom
– l’effet de calque (ombre portée, contour, etc…)
– mode de fusion
– attribut (visible, bloqué, masque d’opacité, etc…)
– couleur du calque
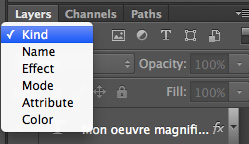
1. Le choix par type de calques
Sélectionné par défaut, le choix par type révèle à droite de la liste déroulante 5 boutons correspondant aux calques graphiques, aux calques de réglage, aux calques de texte, vectoriels et enfin les calques dynamiques. Si vous cliquez sur l’un de ces boutons, seuls les calques correspondant au type sélectionné apparaîtront en-dessous :
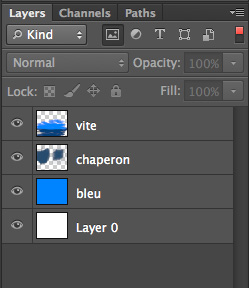
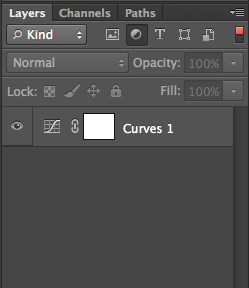
Il est à noter que vous pouvez sélectionner plusieurs types de calques à la fois :
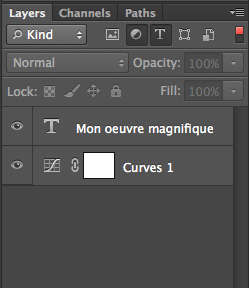
Si aucun calque ne correspond au filtre sélectionné :
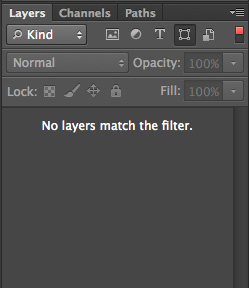
2. Le choix par nom
Filtrer les calques par leur nom est une bénédiction n’est-ce pas ? Une fois le type de filtre sélectionné (« nom », ici « Name ») un champ texte apparaît à droite. Pas la peine de vous expliquer la suite :
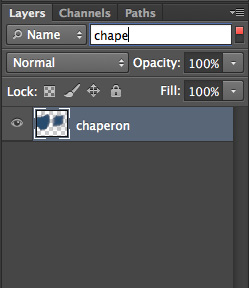
Cela peut s’avérer extrêmement pratique si vous souhaitez rapidement trouver plusieurs calques, il suffit alors de les faire commencer par la même lettre par exemple.
Ex : Dans un webdesign, si vous souhaitez afficher tous les calques de boutons que vous aurez pris soin de renommer. Ou encore dans un matte painting, pour trouver tous les calques correspondant à la végétation en tapant les premières lettres de leur nom.
3. Le choix par effet de calque
Une deuxième liste déroulante vous permet de trouver tous les calques possédant un style activé comme par exemple une ombre portée, une lueur ou un contour, etc…
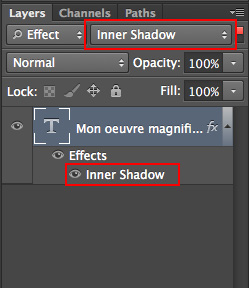
4. Le choix par mode de fusion
Là encore très pratique, si vous recherchez parmi votre montagne de calques un calque spécifique en Incrustation par exemple, vous n’aurez qu’à le sélectionner et il apparaîtra en-dessous :
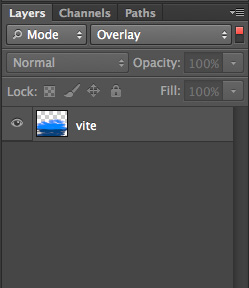
5. Le choix par attribut
Le filtre d’attribut permet d’isoler les calques selon leur attribut actif : visible, bloqué, vide, masque vectoriel, masque d’opacité, etc…
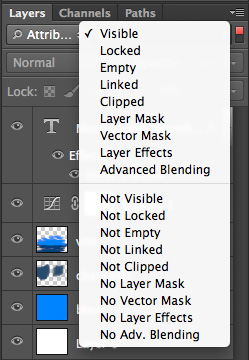
6. Le choix par couleur
Si vous êtes un utilisateur assidu de Photoshop, vous devez savoir qu’on peut assigner des couleurs à ses calques, ce qui est très pratique pour les identifier en un clin d’œil. Il suffit de faire un clic droit sur l’œil à gauche du calque et de sélectionner une couleur. Maintenant, on peut filtrer les calques par leur couleur suivant celle que vous leur avez assigné :
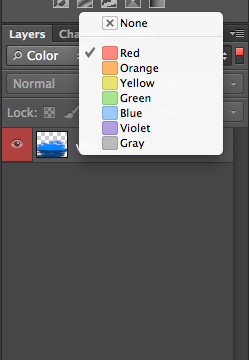
Pour finir
Dernière indication et non des moindres, sachez qu’il est possible d’activer ou de désactiver le filtre de recherche de calque en cliquant sur le petit bouton « toggle » à droite (cf image ci-dessous). Ainsi il est inutile de re-sélectionner des valeurs par défaut pour afficher tous les calques et encore plus pratique : cela vous permet par exemple de jongler en un clic entre l’affichage de tous vos calques et de certains calques spécifiques sans avoir à les chercher à chaque fois.
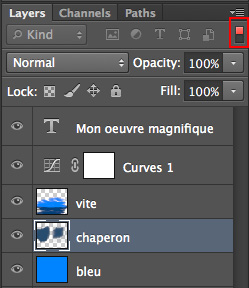
Pour finir, profitez bien de ce nouveau petit outil qui fera très certainement la différence, surtout lorsque vous passerez plusieurs jours sur le même PSD. Et pensez bien que cela ne vous dispense pas de bien ranger vos calques ! 😉
Auteur: Gaétan Weltzer, comme toujours en fait.

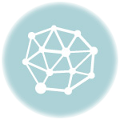
Jiuce -
Très pratique!
Zim -
Merci! Je ne l’avais pas vu et il est très utile.
Degny Stephane -
très très très pratique ce tuto, il me sera d’une très grande utilité. Merci