
Astuces et Conseils pour la photomanipulation avec Photoshop – la suite !
Voici une deuxième fournée de techniques pour maîtriser la retouche photo qu’on ne vous apprendra pas tous les jours !
Cet article est la suite de l’article Astuces et conseils pour la photomanipulation avec Photoshop. Smashing Magazine a publié il y a peu deux articles sur les techniques de photomanipulation avec Photoshop. Suite à la demande exprimée sur la page Facebook de Design Spartan je me suis chargé de traduire le principal en donnant mes impressions. Cet article achève donc ces conseils de professionnels de la retouche photo parus sur Smashing Magazine. Je vous les livre dans notre belle langue afin de parfaire votre technique et maîtriser diverses situations.
Chaque professionnel et même chaque amateur possède ses propres techniques et ses habitudes sur Photoshop. Dans la première partie nous avions déjà couvert de nombreuses techniques propres à la photomanipulation. Certaines étaient faciles et d’autres plus poussées mais toutes utiles à connaître pour aller le plus loin possible dans la photomanipulation. Découvrons la suite !
Voici donc les astuces et conseils sur la retouche photo abordées ici :
L’effet « split-toning »
N’ayant osé faire une traduction bancale de ce terme, j’ai préféré le laisser en anglais. Cet effet, comme son nom le laisse deviner permet de « séparer » les tons d’une photo. L’image ci-dessous sera plus parlante je pense.

Comment obtenir cet effet ?
Commencez par créer 2 courbes de transferts de dégradés en allant dans Calques > Créez un calque de réglage > Courbes de transfert de dégradé… A partir de là réalisez deux dégradés de la couleur que vous voulez. Pour changer la couleur d’un dégradé, cliquez dessus dans le panneau de réglage.
Ensuite double-cliquez sur le calque de réglage pour ouvrir le style de calque et déplacer les réglettes comme il suit (en appuyant sur Alt+clic pour séparer les réglettes), ceci afin d’adoucir l’effet :
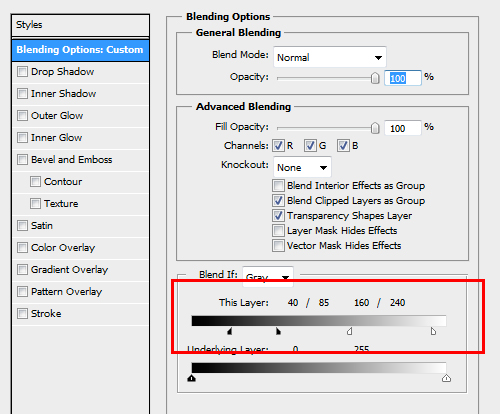
Modifier les sources de lumière
Voici quelque chose de très utile en retouche photo et très utilisé en mate painting. Changer la source lumineuse d’une photo est souvent difficile alors voici une technique assez flexible qui vous sera sans aucun doute de la plus grande utilité.
Tout d’abord il faut neutraliser la photo, c’est à dire amoindrir les extrêmes de la photo. Allez dans Sélection > Plage de couleurs et dans le menu déroulant sélectionnez « Tons clairs ». Dupliquez la sélectino en faisant Ctrl+J. Répétez l’opération depuis la photo de base en sélectionnant cette fois « Tons foncés ». Vous devez avoir votre photo de base + un calque contenant les ombres en mode Superposition + un calque contenant les tons clairs passé en mode Produit.
Baissez leur opacité à environ 30% (cela varie selon le contenu de votre image). Sur un nouveau calque rempli de gris neutre et en mode Incrustation, peignez les quantités de lumière et d’ombre voulues où vous les voulez avec l’outil Densité +/-. L’autre solution est de crée un calque en mode Incrustation ou Lumière tamisée et de peindre dessus en noir et blanc.
Pâlir la peau
Dupliquez la photo et passez-la en mode Superposition. Déssaturez-la (Ctrl+Maj+U) et utilisez Ombres/Lumières ou le réglage de Contrastes pour augmenter l’effet.
Afin que l’effet n’affecte pas toute votre image, ajoutez un masque de fusion et peignez en blanc les zones de peau voulues et laissez noir les zones qui ne doivent pas être éclaircies. Jouez ensuite avec l’opacité de ce calque pour obtenir la pâleur voulue.
Un effet « Dodge and Burn »
Cet effet très intéressant s’obtient après plusieurs étapes :
– Dupliquez votre photo (Ctrl+J) et passez le calque en mode Lumière vive
– Inverser les valeurs avec Ctrl+I et appliquez un flou de surface (depuis Filtres > Atténuation). Rentez 70 poru le rayon et 40 pour le seuil.
– Faites Shift + Ctrl + Alt + E pour copier tous les calques visibles par-dessus et passez-le en Incrustation
– Appliquez un flou gaussien pour adoucir les contours et déssaturez le calque (Ctrl + Maj + U).
Comme vous le constatez, il s’agit d’une technique plutôt pointue qu’on ne vous apprendra pas tous les jours !
Rendre les yeux plus lumineux
Pour cela, plusieurs techniques peuvent être utilisées. Voici celle qui nous est délivrée :
Cliquez sur Calque > Nouveau calque de réglage > Exposition et remplissez le masque du calque de noir. Peignez par-dessus en blanc les zones où se trouvent l’iris et en noir la pupille. Passez le calque en mode « Luminosité ». Jouez ensuite avec l’exposition ainsi que la correction gamma pour accentuer l’effet.
L’effet Orton
Cet effet consiste à mixer les versions nettes et floues d’une photo. Dupliquez le calque (Ctrl+J) et passez le calque en mode Superposition. Dupliquez ce calque et appliquez un Flou gaussien afin que les contours sont un peu flous (la valeur dépendra de la taille de l’image). Passez ce calque en mode Produit.
Pour finir, je vous invite à lire l’article en entier dans la langue de Shakespeare sur Smashing Magazine :
Useful Photoshop Tips And Tricks For Photo Retouching 2
Ou encore à retrouver la première partie de ces astuces et conseils pour la photomanipulation :
Astuces et Conseils pour la photomanipulation avec Photoshop
Note : Toutes les images sont issues de l’article de Smashing Magazine
Et à nouveau merci à l’équipe rédactionnelle de Smashing magazine pour ces conseils et astuces. Ces 2 articles compilant moulte techniques vous ont-t-il plu et quelles techniques retenez-vous ?
Je vous invite aussi à rejoindre la page Facebook de Design Spartan d’où est née l’initiative de traduire l’article.
Auteur: Gaétan Weltzer, comme toujours en fait.

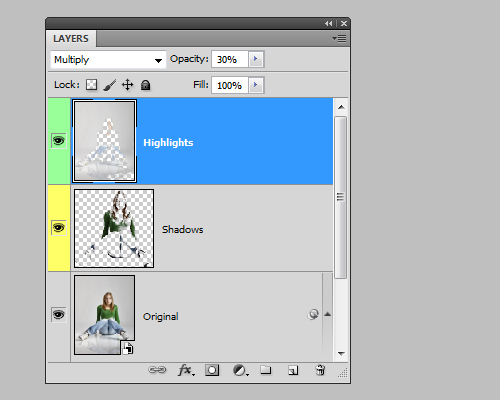

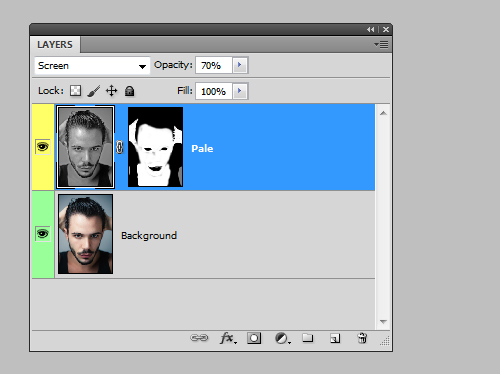


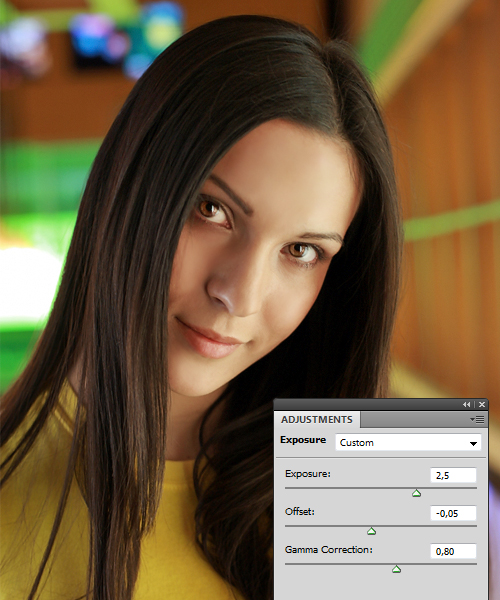



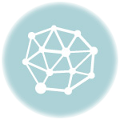
sweN* -
Vraiment très très utile ! Merci Design Spartan 😉
BlisS -
Enorme ! Mais ya aucune utilisation du passe-haut, qui est super important dans la photomanip, enfin dans tout le graphisme même. Enfin, ça coule peut-être de source, je sais pas ^^
Par contre ya un truc que je kifferais, et j’dois pas être le seul dans ce cas, mais j’ai assez la flemme de matter des tutos vidéos sur le matte-painting ou le speed painting, parce que c’est long, deja, sans dual screen c’est un peu galère, donc de mon coté, j’improvise un peu.
Ce serait super cool, si tu nous pondais un article comme ça avec quelques astuces pour le matte-painting, pour l’integration, la qualité d’image, etc…
J’en avait trouvé un génial il y a quelques temps sur les bases du painting mais je l’ai perdu 🙁
Enfin voila, j’pense que ce serait super bénéfique pour pas mal de gens 🙂 enfin, si t’as le temps, bien evidemment ^^
Design Spartan -
@Bliss : Si seulement j’avais le temps, en effet ^^ Peut-être un jour… D’ailleurs tu fais quelle utilisation du passe-haut toi ?
YAMI -
Cool ! j’aime beaucoup la première, je ne connaissais pas cette technique merci beaucoup Sparth pour le travail de traduction ! 😉
c’est tellement plus simple en Français 🙂
BlisS -
J’men sers essentiellement pour améliorer la qualité finale, on duplique le calque, un passe-haut de façon a faire ressortir les contours et on met tout ça en incrustation, c’est pratique pour donner une impression de HD sur du 72dpi ^^
Design Spartan -
@YAMI : De rien ! j’ai moi aussi appris quelques techniques. 🙂
@BlisS : Oui je me sers de la même technique, en revanche je te demandais car bêtement il me semble que cette technique était dans le premier articles de conseils pour la photomanipulation haha :p
seb -
Oui merci le 1 et 3 sont bluffant
Emozhimo -
J’ai testé l’effet Dodge and Burn avec ta traduction, ça ne marche pas. J’ai donc regardé sur smashing mag et tu as oublié de préciser qu’il faut supprimer, après avoir fait ctrl+alt+maj+E, le premier calque dupliqué
Christian F -
Très intéressant.
Merci beaucoup
Roger_b -
Je suis ravi après plus de 40 ans de photo, et dans l’informatique à fond depuis 82, dont Photoshop, de tomber sur un site « Formidable » comme celui-ci, c’est pas du » Pipo… »
Merci… Merci!