Astuces et Conseils pour la photomanipulation avec Photoshop
Smashing Magazine nous a dernièrement gâté d’un article sur les techniques de photomanipulation avec Photoshop. Suite à la demande exprimée sur la page Facebook de Design Spartan je me suis chargé de traduire le principal en donnant mes impressions. Voici ces conseils et astuces repris dans notre belle langue afin de parfaire votre technique et maîtriser diverses situations.
Chaque professionnel et même chaque amateur possède ses propres techniques et ses habitudes sur Photoshop. Quelque fois, des articles comme celui-ci tombent du ciel et viennent rafraîchir notre vision de Photoshop, de ses outils et des différentes possibilités offertes pour aborder une situation.
Voici donc les astuces et conseils sur la retouche photo abordées ici :
Augmenter la lumière de façon naturelle
Voici une technique très efficace pour contrôler l’intensité lumineuse d’une photographie et l’augmenter à volonté sur un calque séparé. Créez un nouveau calque et passez-le en mode « Densité couleur – » avec une opacité de 15%.
Ensuite récupérer la couleur d’une zone à éclaircir avec la pipette (I) puis avec l’outil pinceau (B) et une forme aux bords flous, peignez au même endroit avec cette couleur sur notre nouveau calque.
Si le fond change, prenez à chaque fois la bonne couleur avec la pipette et éclaircissez la zone en peignant. Ainsi vous augmentez non seulement la luminosité mais aussi la saturation, ce qui donne un aspect naturel.
Les niveaux
Lorsque vous faites un réglage de niveaux, vous pouvez modifier les parties les plus claires et les plus foncées de l’image afin de modifier les teintes de votre photo. Mais comment savoir où se trouvent les points les plus clairs et les plus foncés de votre image ?
Voici l’astuce : allez dans Calque > Nouveau calque de réglage > Seuil. En bougeant les réglets de droite à gauche, vous laissez apparaître uniquement les zones les plus claires ou les plus foncées. Ainsi vous connaîtrez les zones les plus extrêmes.
Cela fonctionne aussi pour trouver un gris neutre. Après le calque de réglage de seuil, créez un nouveau calque placé entre la photo et ce calque de réglage. Remplissez le de gris 50% et changez le mode de ce calque en « Différence ».
Re-sélectionniez le calque de réglage et bouger le réglet totalement à gauche. Ensuite déplacez lentement ce réglet jusqu’à ce que des points noirs apparaissent. Ce sont les zones de gris neutre de votre image.
Maintenant, vous pouvez supprimer ces deux calques et sur la photo originale appliquer les niveaux (Ctrl + L). Avec la première pipette, sélectionnez la couleur la plus claire et avec la troisième, la valeur la plus sombre. Avec la pipette du milieu, sélectionnez la partie de gris neutre. Comme par magie, vos teintes ont été retouchées.
Changer la couleurs avec un calques de réglage
Allez dans Calques > Nouveau calque de réglage > Teinte/Saturation et passez le calque en mode « Lumière tamisée » et cocher bien « Redéfinir ». Utilisez les trois propriétés pour obtenir une couleur chaude ou froide et régler l’opacité de ce calque de réglage à votre convenance.
Ces calques de Teinte/Saturation peuvent très bien s’additionner les uns aux les autres et n’hésitez pas à tester d’autres modes d’incrustation que « Lumière tamisée » ou encore à gommer certaines zones que vous ne souhaitez pas affecter avec le calque de réglage à l’aide d’un masque d’opacité.
Contrôler le contraste des tons moyens
Pour augmenter les détails dans les paysages, boostez le contraste des tons moyens. Dupliquez votre photo (Ctrl+J) et allez dans Filtre > Convertir pour les filtres dynamiques.
Allez maintenant dans Filtres > Divers > Passe-haut et choisissez un rayon de 3 pixels. Choisissez le mode « Incrustation » et double-cliquez sur le calque pour ouvrir le style de calque.
Réalisez les mêmes réglages que ceux de l’image ci-dessus en maintenant la touche Alt lorsque vous cliquez pour scinder les réglets. Veillez à bien avoir 50/100 et 150/200.
Vous pouvez directement constater l’effet sur votre photo.
Coucher de soleil
Pour obtenir un coucher de soleil chaud et enivrant, voici une astuce plutôt simple. Sur un nouveau calque, passez un dégradé de couleur chaude (ex: du rouge au jaune) et passez ce calque en mode « Lumière tamisée ». Passez le calque à 50% d’opacité et le tour est joué.
Créer des sourires
Avec l’outil Lasso, sélectionnez rapidement la bouche de votre personne et passez un contour progressif de 10px puis faites Ctrl+J. Allez ensuite dans Edition > Déformation de la marionnette. Vous pouvez modifier le nombre de mailles en modifiant « Expansion ». Placez ensuite les points comme sur l’image et bougez les pour créer un sourire naturel.
Astuce : Faites Ctrl+H pour cacher les mailles et n’avoir plus que les points afin de mieux voir les résultats de vos actions.
La couleur de peau
Si après retouche, la couleur de la peau n’est pas parfaite, cela peut venir de la saturation générale de la peau. Pour corriger ça, créez un nouveau calque de Teinte/Saturation et inverser la couleur du masque de ce calque en cliquant dessus puis en pressant Ctrl+I. Cela nous permettra par la suite de peindre en blanc sur ce masque d’opacité uniquement les zones de la peau qui doivent être corrigées (et non pas les arbres derrières, les vêtements, etc…).
Faites donc les réglages nécessaires afin d’obtenir une bonne saturation et peignez les zones voulues comme je l’ai expliqué. Obtenir la bonne teinte et la bonne saturation de la peau peut s’avérer difficile et requiert toute fois de l’expérience.
Harmoniser les teints de peau
Il peut arriver d’avoir une grosse différence de couleur de peau à cause du soleil frappant une personne, ou parce que celle-ci se trouve à côté d’une autre au teint très pale. Pour y remédier, Photoshop a un outil très pratique nommé « Correspondance de la couleur ». Sélectionnez les parties de la peau de votre photo qui sont à corriger et adoucissez la sélection de 15 px (Ctrl + Alt + D). Ensuite, dupliquez cette zone (Ctrl+J).
Faites pareil avec la peau pale. Veillez à bien renommer ces deux calques, avec par exemple les noms « Belle peau » et « Peau trop rouge ».
Activez le calque avec la peau rouge et allez dans Image > Réglages > Correspondance de la couleur. Dans « Source », sélectionnez le document ouvert et pour le calque, sélectionnez « Belle peau ». Vous n’avez plus qu’à modifier les réglages ainsi que l’opacité de l’effet.
Réduire le bruit
Qui n’a jamais eu envie de rager contre le bruit présent sur photo ? Cette astuce de Smashing Magazine est également à retenir précieusement.
Dupliquez le calque et allez dans Couches. Choisissez celle avec le moins de bruit et dupliquez la (avec un clic droit ou en la glissant-déposant sur l’icône « Nouvelle couche »). Ensuite sélectionnez la et faites Filtres > Esthétique > Tracé des contours. Appliquez ensuite un flou gaussien de 3 px.
Prenez la sélection de cette couche en cliquant sur sa miniature tout en maintenant Ctrl et activez à nouveau la couche RVB (en cliquant simplement dessus). Retournez dans l’onglet Calques et cliquez sur « Ajouter un masque de fusion ».
Allez ensuite dans Filtres > Atténuation > Flou de surface et jouez avec les réglages afin de réduire le bruit efficacement.
Look rétro avec les courbes
Créez un nouveau calque de Courbes et au lieu de sélectionner la couche RVB, choisissez « Rouge » et modifier la courbe. Faites de même pour Vert et Bleu afin d’obtenir les mêmes courbe que sur l’image ci-dessous :
Créez un nouveau calque et remplissez le avec la couleur #000066 (RGB 0, 0, 102). Mettez son mode en « Exclusion » et copiez ce calque (Ctrl+J). Passez le nouveau calque en « Lumière tamisée ».
Pour atténuer l’effet, baisser l’opacité de tous ces calques (par exemple en les mettant dans un groupe pour gagner du temps).
Look sépia classique
Allez dans Calques > Nouveau calque de réglage > Filtre photo et sélectionnez le filtre Sépia avec une intensité de 100%. Ouvrez la fenêtre de calque de style en double-cliquant dessus et faites le même réglage (toujours en vous servant de la touche Alt en cliquant pour diviser le réglet) :
Vous obtenez ainsi un look sépia de qualité en quelques secondes !
Pour finir, je vous invite à lire l’article en entier dans la langue de Shakespeare sur Smashing Magazine :
Useful Photoshop Tips And Tricks For Photo Retouching
Note : Toutes les images sont issues de l’article de Smashing Magazine
Et merci à eux pour ces conseils et astuces, j’ai moi-même retenu 2-3 techniques qui me seront sans aucun doute utiles à l’avenir. La suite de cet article est déjà annoncée sur Smashing Magazine pour mon plus grand plaisir et si vous aimez cet article, faites-le savoir afin que je traduise également le prochain ! Cet article vous a-t-il plu et quelles techniques retenez-vous ?
EDIT : Lisez la suite de l’article pour plus de conseils et de techniques pour la retouche photo :
Astuces et Conseils pour la photomanipulation avec Photoshop – la suite !
Je vous invite aussi à rejoindre la page Facebook de Design Spartan d’où est née l’initiative de traduire l’article.
Auteur: Gaétan Weltzer, comme toujours en fait.


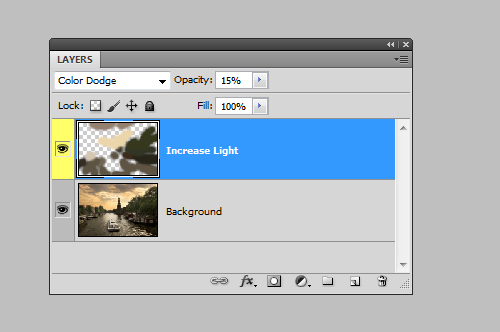

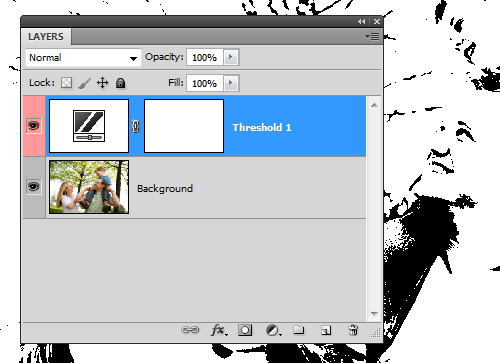

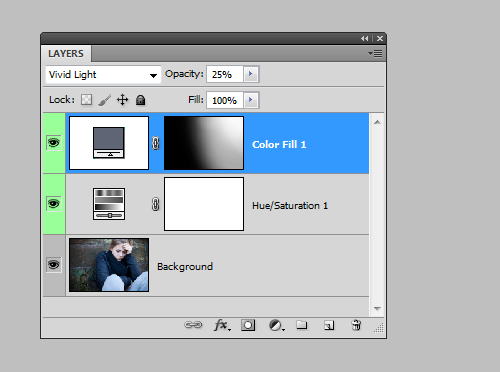

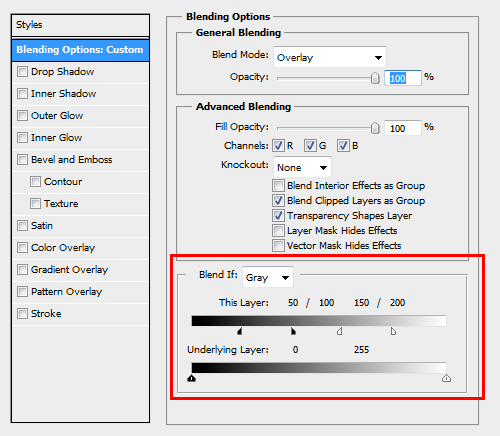

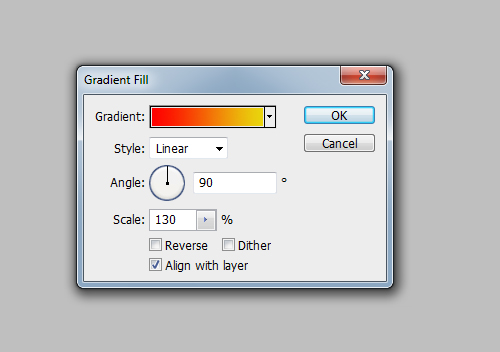

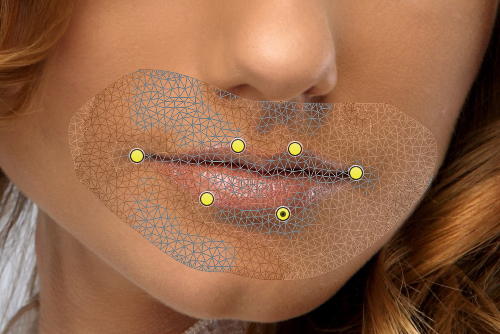
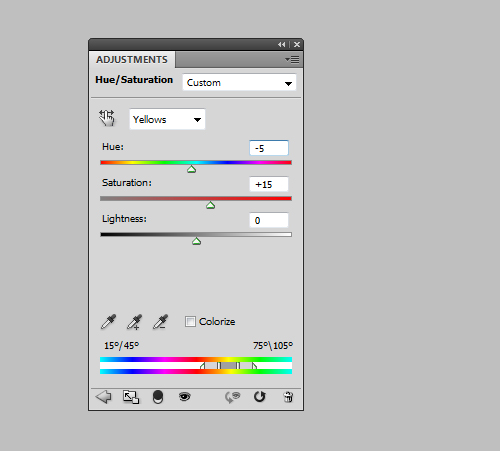

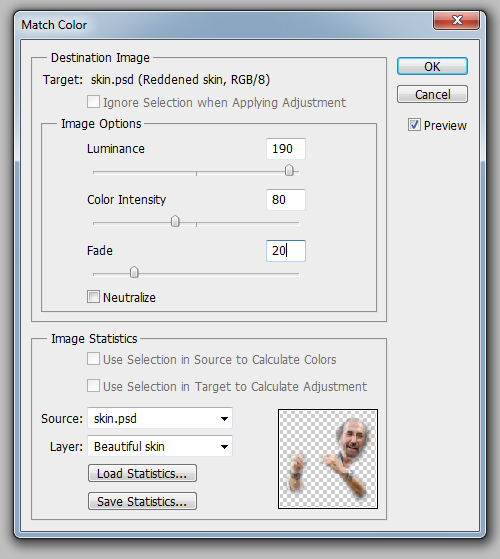

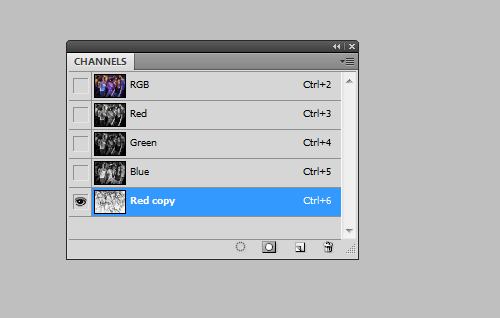



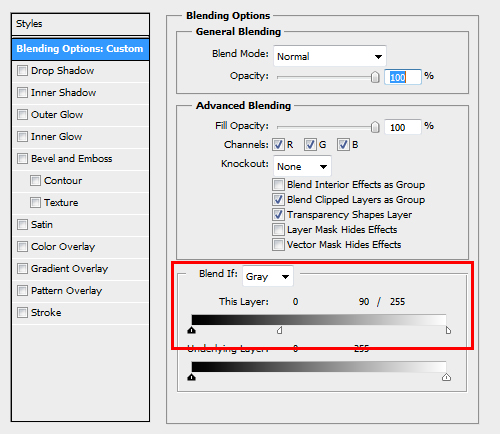




Nail -
Genial comme article ça répond à plusieurs question que je me posais 🙂
Merci Spartan
AquaxDesign -
Comme sur facebook, un tout grand merci !
Design Spartan -
Je suis content que vous soyez satisfaits de l’article.
lovevcade -
Merci mec, de précieux conseils que j’étudierais ce week-end 🙂
John's Graphisme -
// Merci pour cette traduction, je vais bien regarder et lire ce billet, tks 😉
akaren -
Franchement génial et réellement hyper utile
Gili -
Super intéressent !
Encore encore encore !
Helroir -
Mince ça c’est du lourd ! Bravo !
Design Spartan -
Je suis content que cet article vous plaise, lorsque Smashing Magazine sortira la suite, je ne manquerais pas de le traduire. J’utilise en ce moment même 1-2 techniques fraîchement apprise de cet article.
LuciferX -
Génial ce post, j’avais vu l’article sur Smashing Magazine et m’étais même pris la tête à le lire, mais traduit entièrement, c’est clair que c’est bien plus sympa ^^
RemV -
Très utile pour découvrir de nouvelles techniques (par exemple pour faire la premiere retouche j’aurai plutôt jouer avec le flou gaussien en incrustation sur le calque du dessous, mais c’est un rendu différent). Avoir la suite de même qualité serait aussi bien utile ^^
pgrimaldi -
Astuces vraiment utiles !!!
Il faudrait peut-être juste préciser que certaines commandes utilisées ne sont disponibles qu’à partir de la CS5 …
Bravo^^
Design Spartan -
Le deuxième article est paru. Je vais probablement le traduire ce week-end.
@pgrimaldi : Pour ce qui est des fonctionnalités de la CS5, je pense que si on ne l’a pas, on se rend compte tout de suite qu’on a pas les outils. Et pour être franc, pour certaines commandes je ne saurais même plus dire si elles sont propre à CS5 ou à une version antérieure. 🙂
Helios -
Très bon article.
Juste hâte de rentrer et m’y mettre !
jopicture -
Merci de ce travail de traduction remarquable et de partage.
Cela parait simple à suivre. La suite avec impatience !
Laura -
Merci beaucoup !
C’est toujours agréable d’apprendre de nouvelles techniques.
Votre site est génial
Design Spartan -
Merci !
midolu -
Merci !
Je n’ai pas encore lu le deuxième article (la suite) mais déjà celui-ci me fait découvrir quelques bonnes techniques. De plus, c’est une mise au point toujours utile sur certains aspects.
Et c’est bien traduit et illustré !
Compliments et encore merci à vous Gaétan.
Hors sujet (peut-être), une question naïve que je me pose car j’ai CS5 et ne possède pas la version de Photoshop : quelles sont les différences entre » correspondance de la couleur » et le nouveau » calque de réglage correspondance de couleur » ? Merci !
Jacques -
Gaétan merci pour tes explications. Cela donner l’occasion de mieux comprendre les techniques.
Design Spartan -
De rien !