Astuce Photoshop #10 : Afficher/Masquer les outils et Modes d’affichage
Voici deux petites astuces que les plus expérimentés connaîtront sûrement mais peut-être pas les néophytes, à savoir comment adapter en 2 touches l’ergonomie de Photoshop pour plus de confort.
Souvent lorsque je travaille sur Photoshop, je fais de petites pauses pour voir la globalité de l’avancement. Et pour cela rien de pire que les réglages « par défaut » : c’est-à-dire le mode par défaut avec les outils et fenêtres prenant bien 1/3 de l’écran.
Heureusement Photoshop possède quelques options et raccourcis qui vont avec :
Les modes d’affichages – Raccourci F
Photoshop possède 3 modes que je vous laisse tester si vous ne les connaissez pas et il est souvent utile de passer de l’un à l’autre rapidement. Pour cela il suffit d’appuyer sur la touche F. Rien de tel que le troisième mode en plein écran sur fond noir pour apprécier une création !
A noter qu’il est possible de changer la couleur de fond de Photoshop (vous savez le gris à 50%), il suffit d’un clic droit sur la zone grise en dehors de la création.
Masquer les outils et fenêtres – Raccourci Tab
En même temps que je change de mode d’affichage je masque souvent ces éléments pour n’avoir que la création à l’écran. Cela peut aussi être utile si vous réalisez du painting par exemple et que vous êtes toujours sur le même calque. Vous n’avez parfois pas énormément besoin des outils et fenêtres (connaître 2-3 raccourcis suffisent). Il suffit de jongler avec la touche Tab pour afficher et masquer ces fenêtres.
Auteur: Gaétan Weltzer, comme toujours en fait.


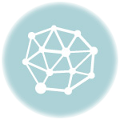
Identitools -
Pas bête… Mais étrangement sous Seven j’ai la barre des taches qui reste visible, même en plein écran (avec F), c’est pas très pratique ^^’
Design Spartan -
Cela peut être un des petits bugs de Photoshop, dans ce cas appuie sur la touche Windows puis reclique dans Photoshop, et ré-essaie (une ou deux fois F). Quand ça me le fait, cette petite manipulation suffit à faire disparaître la barre Windows.
Identitools -
Effectivement, ça marche. Merci.
LuciferX -
Pour la couleur de fond, si je me souviens bien, sur les anciennes versions de Photoshop, on ne savait le faire que en prenant le pot de peinture et en maintenant la touche shift avant de cliquer dans la zone d’arrière plan (raccourcis qui fonctionne toujours actuellement).
Design Spartan -
@LuciferX : il devait s’agir de vraiment vieilles versions car je suis sûr que depuis au moins la CS3 le simple clic droit fonctionne. Avant je ne m’en rappelle plus. 😛
-Lightning- -
Effectivement ça marche, j’avait complétement oublié comment on le changeais 🙂
Par contre tu t’es trompé dans ton titre d’article, c’est pas numéro 5 mais 10 il me semble 🙂
Design Spartan -
@Lightning : Merci je ne sais même pas comment j’ai pu laisser passer ça ! 😛
Petit Pixel -
basique mais indispensable !
takk -
Je rajouterais bien un petit ctrl + tab pour passer d’un document à l’autre plus rapidement !
LuciferX -
Oui, je pensais vraiment à des vieilles versions comme la 7 (avant la cs1) 😉
Design Spartan -
Ouh ça date ça LuciferX !