
Guide du Digital Painting #9 : Régler son pinceau Photoshop / brush de A à Z
Les connaissances sur les fondamentaux en art et en digital painting sont importants, mais l’aspect technique aussi. Car si on n’arrive pas à paramétrer son pinceau, il est impossible de bien peindre !
Cet article fait partie d’un guide divisé en plusieurs articles dont le sommaire se trouve ici :
Guide du Digital Painting : Sommaire
Avant de lire la suite, si vous avez manqué le numéro précédent de ce guide, c’est par ici :
Guide du Digital Painting #8 : Custom brushs et textures
L’outil Pinceau de Photoshop (ou « Brush » comme vous le lirez tout au long de l’article) est un outil utilisé par tout le monde au moins une fois mais rares sont ceux qui connaissent tout son potentiel. Nous passerons en revue les bases de cet outil puis ses fonctions plus avancées. Enfin, nous verrons comment créer vos propres brushs et comment charger de nouveaux packs de brushs.
Les bases
Etant donné que vous en êtes déjà au numéro 9 de ce guide, je pars du principe que vous savez quand même à quoi sert l’outil Pinceau en digital painting. 😉
Situé dans la barre d’outils (1), son raccourci clavier est la touche B (comme Brush), il possède sa barre dans l’interface (2) ainsi que son propre panneau (3) avec moult options et réglages disponibles.
Voyons maintenant les caractéristiques du pinceau :
1. La forme
La forme de votre brush (1) porte très bien son nom. Lorsque vous appliquerez un coup de pinceau (en cliquant) sur votre document, la forme qui sera dessinée sera celle de votre pinceau (un rond, une feuille, un carré, etc…).
Vous pouvez noter qu’au-dessus de la liste de toutes vos formes de brushs – juste sous le choix de la dureté – se trouve une autre petite liste présentant aussi des formes : il s’agit de vos derniers brushs utilisés dans l’ordre. Un petit ajout depuis la version CC de Photoshop qui est très pratique pour changer rapidement entre vos brushs dernièrement utilisés. 😉
2. Épaisseur et dureté
Le diamètre (2) correspond à la taille de votre brush. Il est limité à 5000px (2500px sur les anciennes versions). Attention, plus votre brush est grand, plus il nécessite de puissance de la part de votre ordinateur. Si votre brush semble saccadé ou ralentit, pensez à vérifiez en premier lieu qu’il n’est pas trop grand et votre ordinateur trop faible.
La dureté (2) est un réglage présent sur les brushs de base prédéfinis par Photoshop. Si vous prenez un brush rond basique, vous pouvez faire varier sa dureté, c’est-à-dire son contour : bien net ou très flou.
Astuce : Erreur souvent commise par les débutants, il est déconseillé de n’utiliser que le brush à dureté 0% (contour flou) car votre painting aura un aspect flou et sal. Préférez plutôt un brush dur si vous ne vous sentez pas en confiance.
3. Opacité et Flux
Une des caractéristiques les plus importantes du brush pour le digital painting est le réglage de l’opacité. (3) Sa valeur varie entre 0 et 100, soit entre « invisible » et « totalement opaque ». L’option la plus importante que vous aurez certainement cochée la majorité du temps est cette icône à droite de la valeur de l’opacité : « Toujours utiliser la pression pour définir l’opacité ». Avec cette option activée, plus vous appuierez fort avec le stylet sur la tablette, plus le trait sera opaque. C’est un peu le même principe qu’avec un crayon de papier !
Le principe est exactement le même pour le flux (3), excepté que le flux correspond à une autre aptitude du pinceau : c’est le pourcentage de couleur appliqué lorsque vous appuyez avec le stylet. Il est particulièrement intéressant de diminuer sa valeur lorsque vous faites du blending (lorsque vous mélangez et affinez vos différentes zones de couleurs/valeurs).
4. Mode
Si vous savez ce qu’est un mode de fusion de calque, c’est la même chose pour le brush (4). On peut le faire peindre directement en mode Incrustation ou Superposition par exemple, sans être obligé de créer un calque dans ce mode.
5. Orientation et hauteur du brush
Un des réglages possibles de l’outil pinceau est son sens d’orientation ainsi que sa hauteur via le petit schéma correspondant (2). L’orientation prend tout son sens lorsque votre brush a une forme particulière, non ronde. « Ecraser » votre brush peut être pratique pour modifier, affiner sa forme.
6. Plus d’options dans le panneau de brush
Astuce : Avant toute chose, sachez que le panneau de brush (qui montre les formes de brushs ainsi que l’épaisseur et la dureté) peut être ouvert rapidement avec un clic droit sur votre espace de travail lorsque vous avez le Pinceau sélectionné. Vous n’êtes pas obligé de cliquer sur la forme de brush dans la barre du haut de l’interface Photoshop.
Ensuite, sachez que vous avez accès à plus d’options pour gérer votre panneau de brush en cliquant sur la petite icône en haut à droite. Les voici brièvement expliquées ci-dessous. A vous de tester les différentes formes d’affichage par exemple. C’est aussi par ici que vous pourrez charger de nouveau brushs, enregistrer votre liste, renommer des formes, etc… mais nous verrons les choses essentielles plus bas.
Les réglages avancés
En appuyant sur F5, vous ferez apparaître le panneau de Forme qui contient toutes les options de réglage possibles pour votre brush… et il y en a un paquet.
Si vous préférez, vous pouvez aussi accéder à ce panneau par là :
A gauche sont listées les différentes caractéristiques et à droite vos réglages. Tout en bas à gauche vous noterez le petit aperçu du brush qui vous donne une idée en temps réel du résultat de vos modifications.
Sur ce premier écran qui est « Forme de la pointe », on retrouve grosso modo notre panneau de brush compact du clic droit avec le choix de la forme, la taille, la dureté, l’orientation avec en plus les symétries, l’Angle et l’arrondi plus précis grâce au champ texte.
Le pas
Une note sur le pas : ce réglage détermine l’espacement entre la répétition de la forme du pinceau. A 0%, le trait est continu, la forme indécelable et plus vous augmentez ce chiffre, plus vous espacerez la répétition. Ci-dessous le même brush qu’au-dessus avec un pas de 80% :
Astuce : Ce réglage peut être très intéressant en digital painting si vous avez à peindre des textures qui se répètent comme par exemple une chaîne, une échelle, des fenêtre sur un immeuble, etc… Exemple ci-dessous : en un coup de brush, vous réalisez des chaînes à votre souhait, tout cela car le pas est parfaitement réglé pour que chaque maillon suive le précédent.
Dynamique de forme
Ici les choses deviennent intéressantes. Je ne détaillerai pas à partir d’ici chaque réglage et chaque option, je vous laisse le soin de tester. C’est de toute manière la seule façon d’apprendre. De plus, la plupart des intitulés sont assez explicites.
Ainsi, la variation de la taille fait varier… (roulement de tambours) … la taille.
Juste en-dessous vient un menu déroulant vital : Contrôle. En digital painting, vous l’aurez souvent sur « Pression de la plume ». C’est ce qui permet de faire varier vos réglages en fonction de la pression du stylet : que ce soit le diamètre du brush, l’angle, ou dans d’autres sous-menus l’opacité, la couleur, la diffusion, etc…
Variation du diamètre minimal :
Variation de l’angle :
Note : Le principe est le même pour les autres paramètres : amusez-vous à faire varier la valeur entre 0 et 100% et regardez le résultat.
Diffusion
La diffusion est une autre option très intéressante et très exploitée en digital painting. C’est extrêmement utile – entre autre – pour tous les effets de particules (poussière, lumière, neige, etc…) mais les possibilités vont bien sûr plus loin.
Là où ça devient puissant, c’est lorsqu’on commence à combiner différents réglages ensemble :
Texture
Comme son nom l’indique si bien, cette option vous permet de texturer vos brushs. Tout en haut vous pouvez choisir la texture via le menu contextuel au clic. L’échelle, la luminosité et le contraste influent sur la taille et la visibilité de la texture. Plusieurs autres paramètres sont réglables et afin de les cerner au mieux, le plus simple est de les tester vous-même.
Ci-dessous l’exemple d’un custom brush déjà particulier de base par sa forme et ses réglages. Vous constatez la différence lorsque vous activez et appliquez une texture à ce même brush (le coup de pinceau du bas).
La texture est régulièrement utilisée en digital painting et peindre avec des brushs texturés peut donner plus de style ou de réalisme à vos créations.
Forme double
La forme double permet de choisir une forme secondaire à votre brush. Ainsi votre brush principal ne s’affichera que là où la forme secondaire est dessinée, comme si elle était en masque d’écrêtage.
Dynamique de la couleur
Ici vous allez pouvoir faire varier la couleur de votre brush de façon automatique. Cela peut être appliqué pour créer du feuillage par exemple dont plusieurs nuances de vert (au lieu d’une seule) seront plus réalistes ou encore une texture de rouille aux teintes nuancées, etc…
Transfert
Dans Transfert vous retrouvez les options de variation d’opacité et de flux notamment, ainsi que d’humidité et de mélange.
Pose du pinceau
Ces réglages permettent de faire varier l’inclinaison de votre forme, sa rotation et la pression. Pour être honnête, peu de brushs reposent sur ces réglages.
Les 5 options supplémentaires à cocher/décocher
Nous avons rapidement passé en revue tous les réglages possibles de l’outil Pinceau. Maintenant entrons tout doucement dans la pratique !
Comment créer votre propre brush
Vous pouvez créer vos propre brushs, les paramétrer puis les enregistrer. Vous pouvez même créer votre propre pack de brushs. Ce n’est pas compliqué, voyons cela en quelques étapes.
1. Votre forme
Pour cet exemple, je vais partir d’une forme extraite à partir d’une photo mais bien sûr vous pouvez réaliser cette forme de mille et une façon : à partir d’une sélection, de coups de pinceau, ce que vous voulez. L’objectif est d’avoir votre forme sur un fond transparent et d’avoir un bon contraste (elle doit être assez foncée, sinon votre brush sera constamment semi-transparent).
Astuce : Créez toujours votre brush à partir d’une grande forme (et non en 50×50 px par exemple), sinon vous risquez de vous retrouver avec un brush qui pixellisera dans le futur dès que vous l’agrandirez trop. Par exemple dans mon cas, le brush final est à plus de 1500 px de large, donc aucun risque de pixellisation !
Je vais partir de cette feuille :
On va détourer parfaitement la feuille du fond blanc en utilisant les couches. Allez dans le panneau Couches et sélectionnez celle qui a le meilleur contraste avec le fond blanc, tout en gardant des détails propres. Dans mon cas c’est la couche Rouge. Cliquez-droit dessus et faites « Dupliquer la couche ».
Je vais maintenant transformer cette couche dupliquée pour avoir ma feuille parfaitement noire sur un fond parfaitement blanc. Sélectionnez la couche et ouvrez les niveaux (Ctrl + L). Jouez avec les réglets jusqu’à obtenir un résultat satisfaisant.
Ensuite, inversez les couleurs (Ctrl+I). Tout ce qui sera blanc sera retenu pour le brush et le noir sera transparent. D’où l’importance d’avoir bien ajusté le contraste. Ensuite, sélectionnez les contours de cette couche (Ctrl + clic sur la miniature de la couche dans le panneau Couches). Re-sélectionnez bien la couche RVB en cliquant simplement dessus et retournez dans le panneau Calques.
Là vous avez juste à cliquer sur Ajouter un masque de fusion (l’icône au bas du panneau de Claques) et par magie votre masque reprend exactement la sélection que vous avez faite. Donc votre feuille est parfaitement détourée !
J’ai ajouté 2 calques de réglage : le premier sert à désaturer le calque et le deuxième est un calque de niveaux. Grâce à lui j’ai rendu ma feuille plus foncée. Ainsi mon brush sera bien opaque et non semi-transparent.
Maintenant allez dans Edition > Définir une forme prédéfinie, donnez un nom à votre brush et faites « ok ».
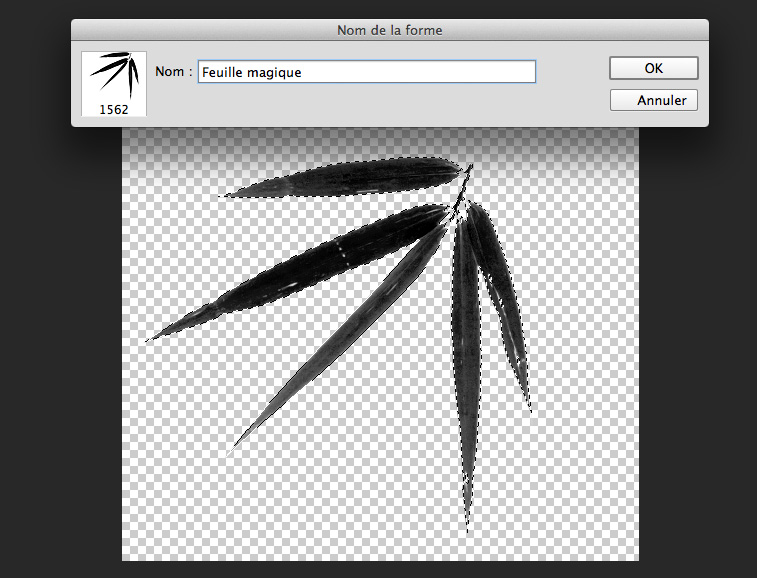
Et voilà, vous retrouvez votre forme au bas de votre liste de brushs :
Maintenant il est temps de lui ajouter quelques réglages et de les sauvegarder :
Une fois vos paramètres choisis, cliquez sur « Créer une forme » en bas à droite du panneau Forme. A nouveau, votre nouveau brush sera ajouté au bas de votre liste de brushs. Vous n’avez qu’à supprimer l’ancien (qui n’avait aucun réglage) et conserver celui-là.
Maintenant, vous souhaitez peut-être conserver ces brushs, pouvoir les rouvrir, les partager, etc… alors voyons cela dans la suite.
Comment sauvegarder un pack de brushs
Sauvegarder un pack de brush revient à créer un fichier d’extension .ABR. Vous pourrez ainsi faire ce que vous voudrez de ce fichier : le partager sur les réseaux, l’installer ailleurs, le rouvrir dans Photoshop, etc…
Pour cela allez dans le panneau des brushs, cliquez sur la flèche en haut à droite et choisissez « Enregistrer les formes ». Une boîte de dialogue s’ouvre vous permettant de lui donner un nom et de choisir l’emplacement de sauvegarde. Après cela, vous disposez de votre pack de brushs au format .abr.
Astuce : Si vous souhaitez enlever des formes de brushs de votre liste avant de sauvegarder votre pack, il suffit de faire alt + Clic sur une forme (normalement une paire de ciseaux apparaît et au clic, la forme disparaît).
Comment installer un pack de brushs
Probablement plus d’une fois vous souhaiterez installer un pack de brushs réalisé par d’autres personnes ou par vous-même d’ailleurs (comme au-dessus). Particulièrement en digital painting, la communauté est très active et de très nombreux concept artists et illustrateurs partagent leurs brushs gratuitement. C’est d’ailleurs ce que je vous conseille d’utiliser car certains brushs qu’on peut trouver sur le net ont été utilisés et affinés durant des années et sont incontournables.
1. Téléchargez vos brushs
Prenons par exemple ce pack de brushs offert par l’artiste Jonas de Ro (ce sont ceux que j’utilise 95% du temps) :
Il vous suffit de cliquer sur « Download » à droite et de l’enregistrer où vous le souhaitez sur votre disque dur. Vous noterez que dans ce cas, l’artiste a même réalisé un petit guide qui explique l’emploi de chaque forme de pinceau. Ces brushs sont nommés et classés par catégorie ce qui est simplement génial pour s’y retrouver. Vous allez télécharger un fichier .abr reconnu par Photoshop.
2. Chargez-les dans Photoshop
Ceux qui ont suivi ce numéro depuis le début savent normalement déjà où cela se trouve !
De retour dans Photoshop, sélectionnez l’outil brush (B) et cliquez-droit dans votre espace de travail afin d’ouvrir le panneau de brushs. Cliquez sur la petite flèche en haut à droite puis au choix, cliquez sur « Charger des formes » ou « Remplacer des formes ». La différence entre les deux est la suivante : le premier va simplement ajouter à la suite les brushs à ceux déjà dans votre liste tandis que « Remplacer » va vider votre liste actuelle et la remplacer par le pack de brushs. Une boîte de dialogue s’ouvre, cherchez votre fichier et ouvrez-le.
3. C’est fini, peignez !
Voilà, votre pack de brushs est disponible dans votre panneau de formes. C’est aussi simple que ça !
Pour finir, un tutoriel vidéo commenté sur les brushs en pratique !
Afin de rendre ce numéro du guide le plus complet et le plus utile possible, j’ai préparé pour vous une petite vidéo montrant les brushs que j’utilise et de quelle manière. Comme je le répète assez dans la vidéo, l’objectif de ce tutoriel n’est pas de réaliser un superbe paysage (sinon le résultat final serait bien décevant :D) mais de vous montrer un maximum de brushs originaux.
Si cette vidéo vous a aidé, inscrivez-vous à la chaîne Youtube du site pour ne pas manquer les prochaines vidéos de digital painting !
Chaîne Youtube de Design Spartan : tutoriels et vidéos sur le digital painting
Conclusion
Cet outil est tellement simple et basique mais il recèle pourtant un potentiel énorme comme vous avez pu le voir. Vous avez maintenant toutes les clés pour maîtriser le brush en digital painting. Il nous reste un type de pinceau un peu spécial à passer en revue, le mixer brush. Ce dernier est très particulier et encore assez méconnu, ce sera pour un prochain numéro !
Si malgré la lecture de cet article et sa vidéo vous avez encore des questions précises sur l’outil Pinceau, je vous invite à les poster en commentaire. Et si cet article vous a aidé, il pourrait aider d’autres débutants donc partagez l’article et la vidéo !
Si cet article vous a plu, n’en manquez aucun ! Abonnez-vous à la newsletter mensuelle :
[wysija_form id= »1″]
Auteur: Gaétan Weltzer, comme toujours en fait.


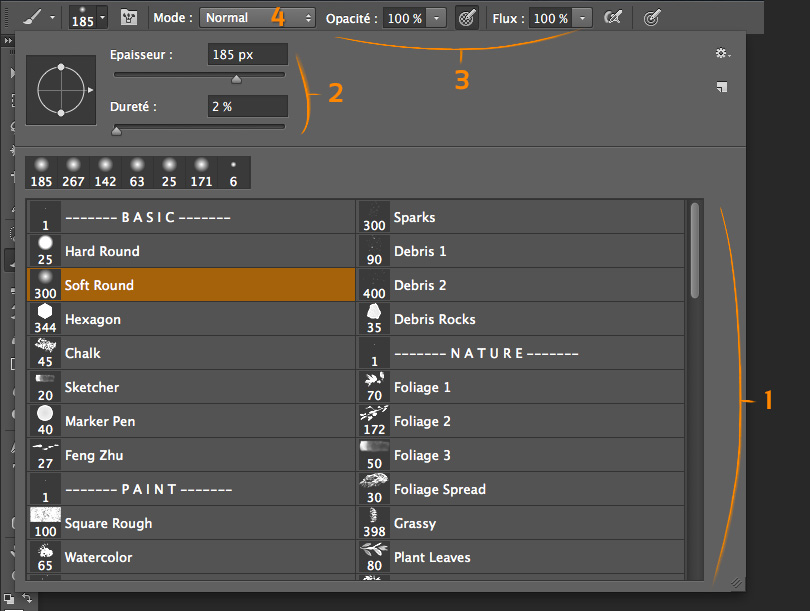
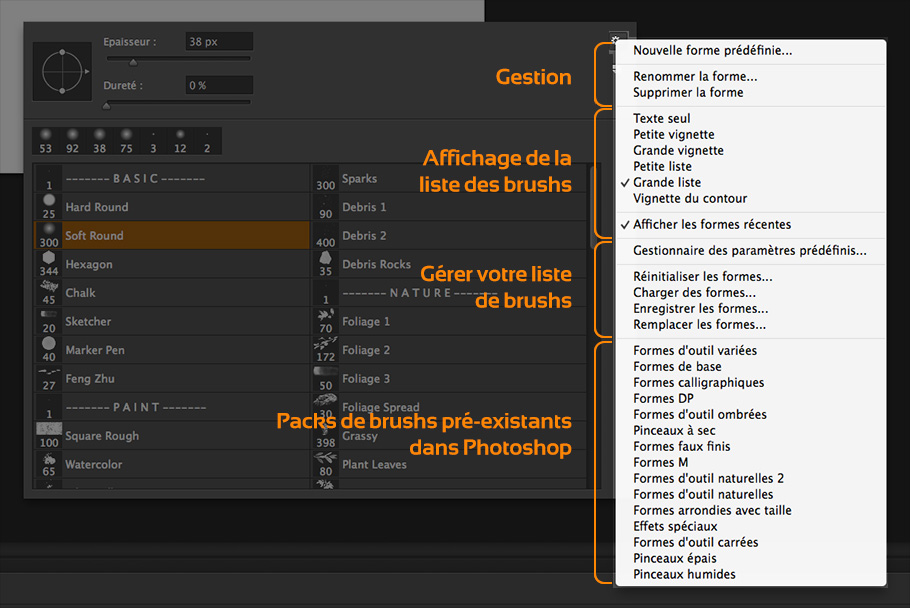
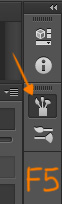

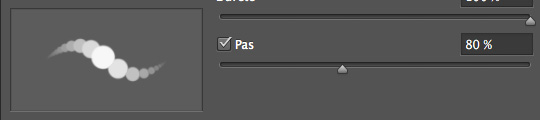
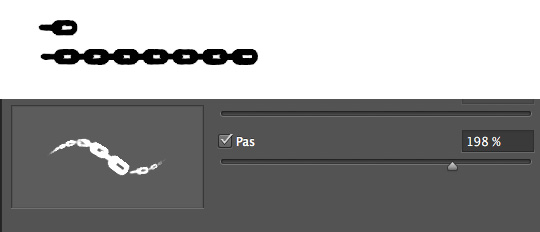
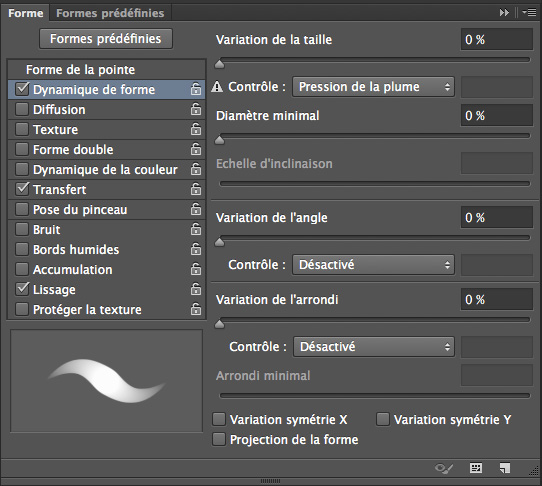
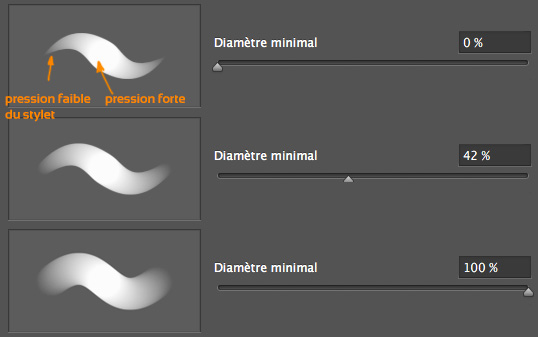

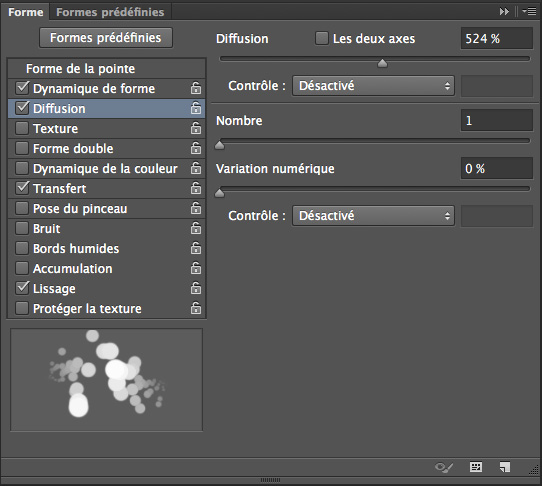
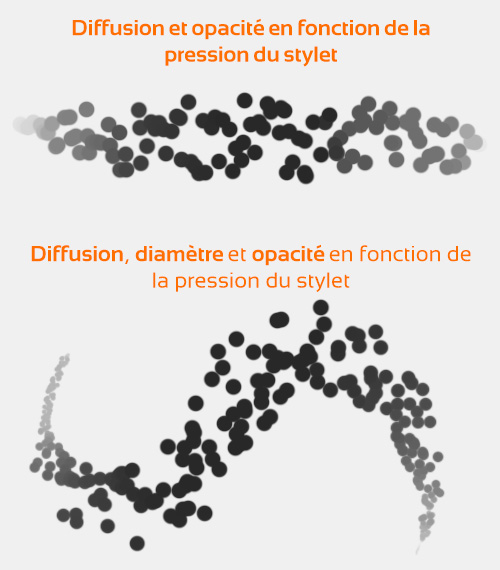
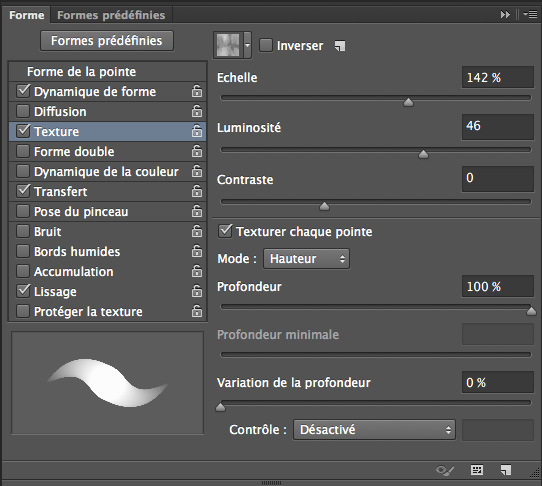

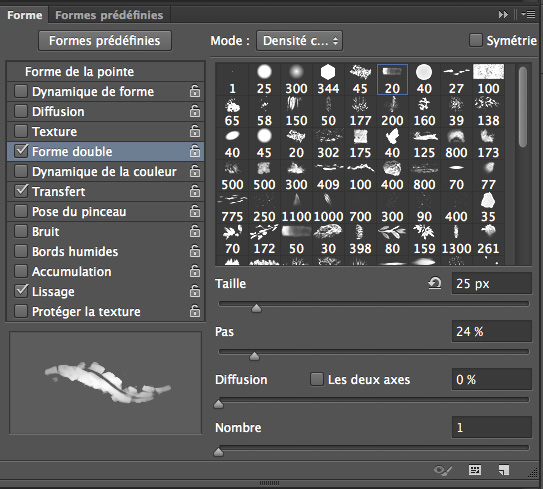
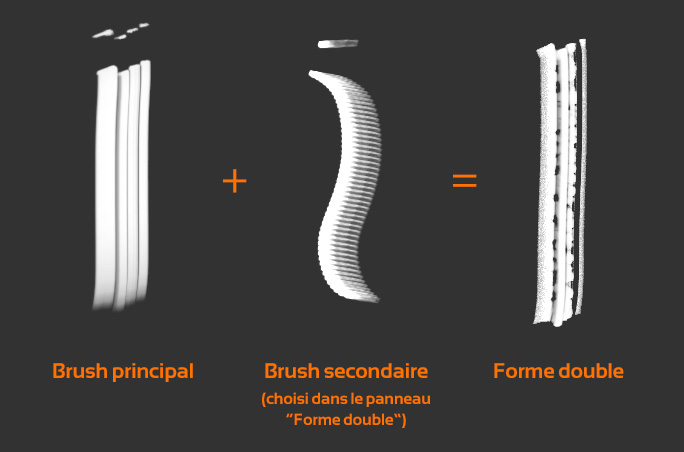
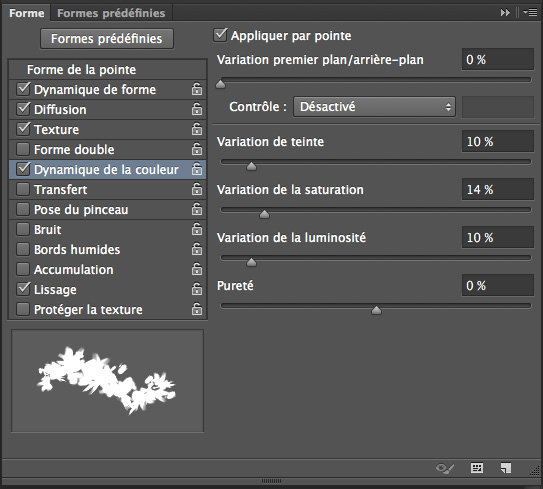

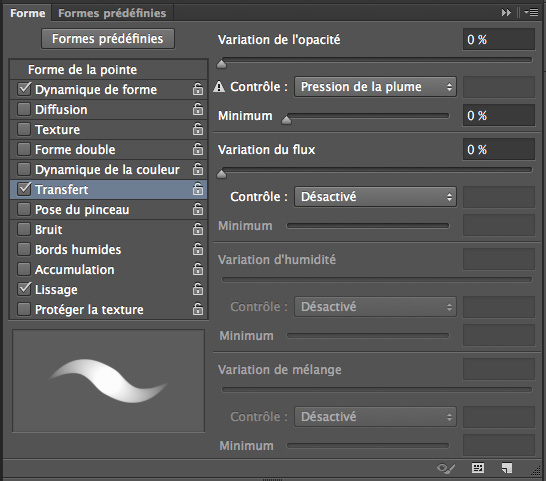
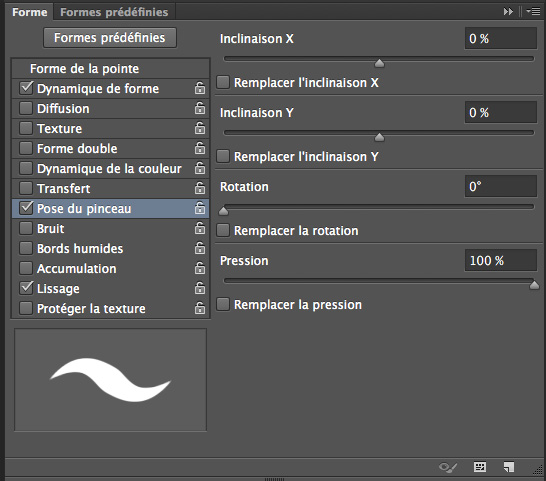
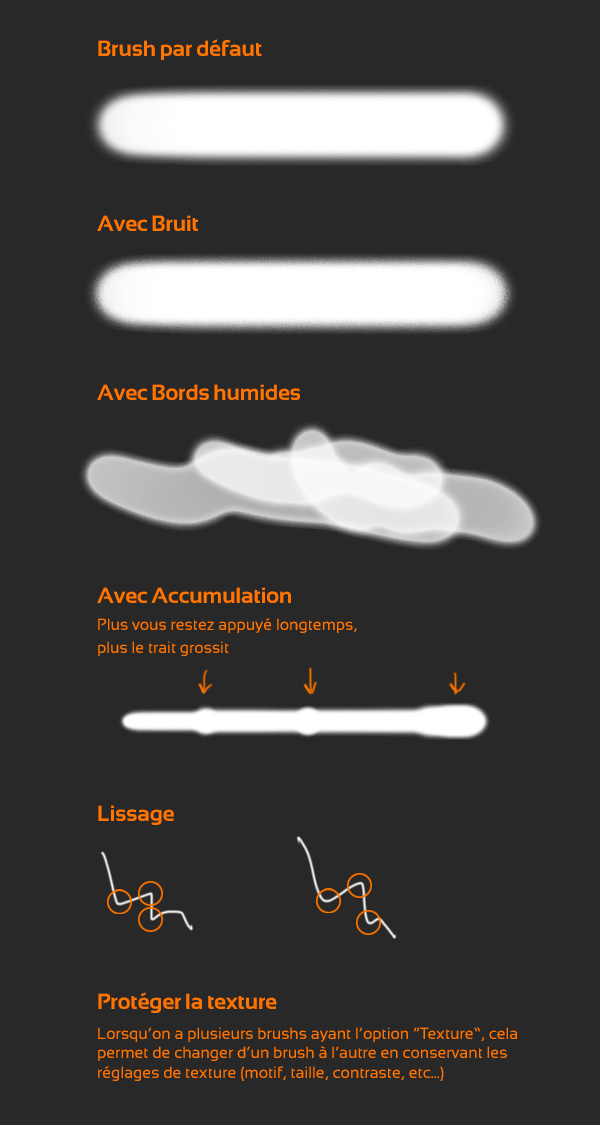
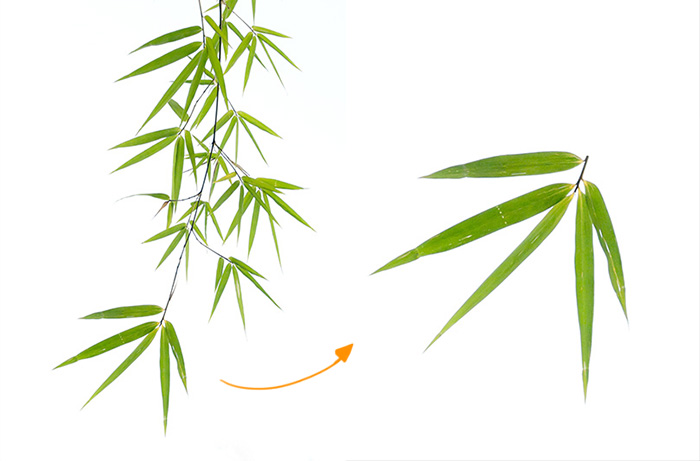
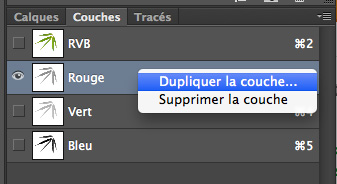
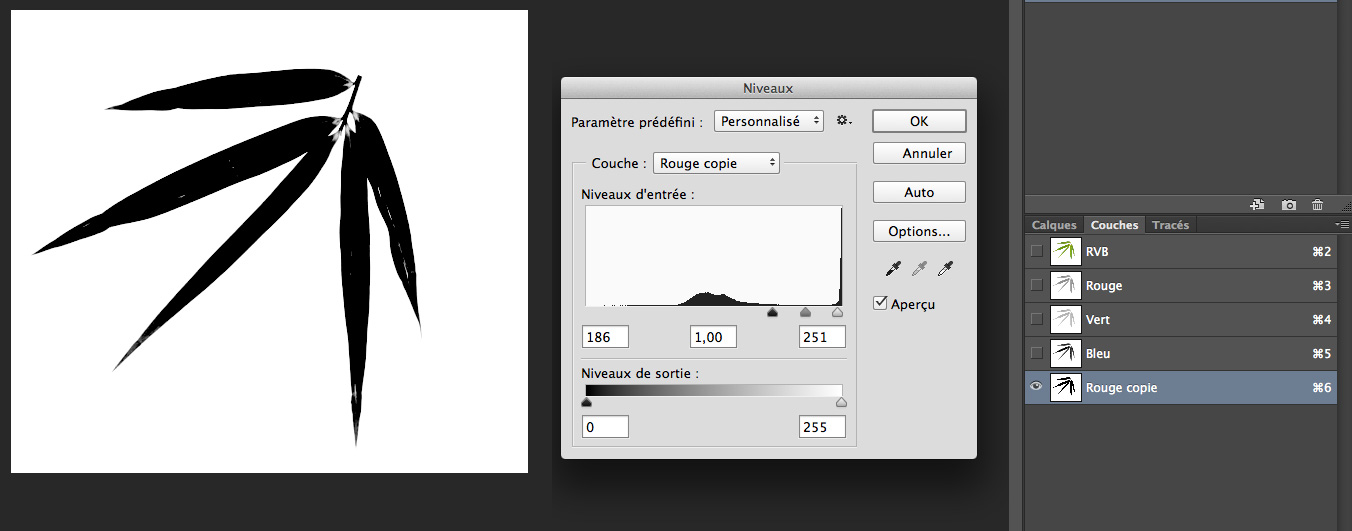
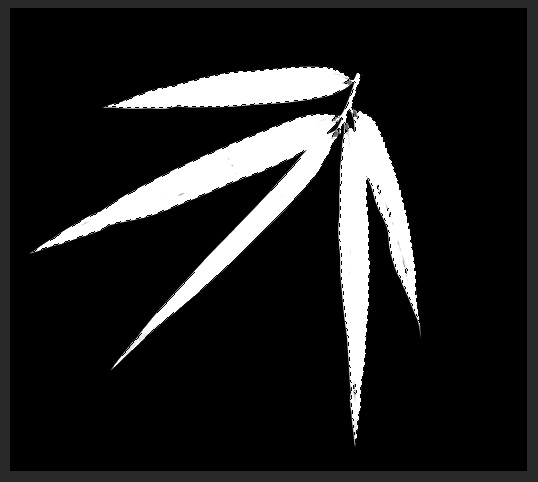
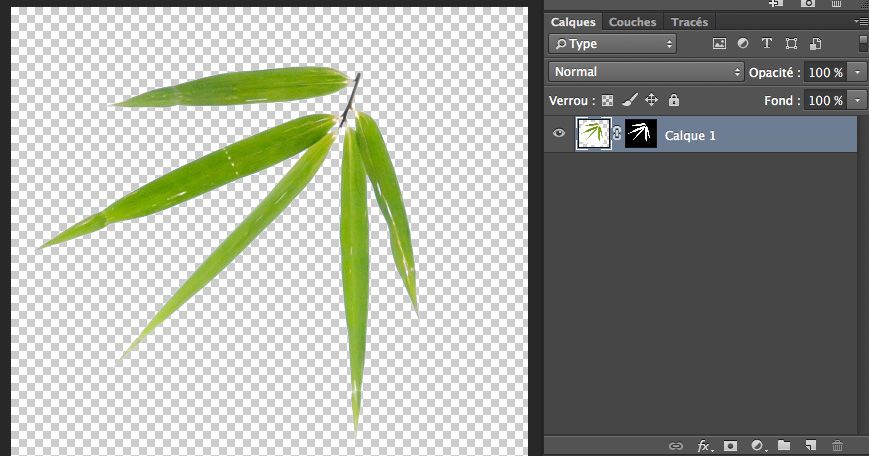

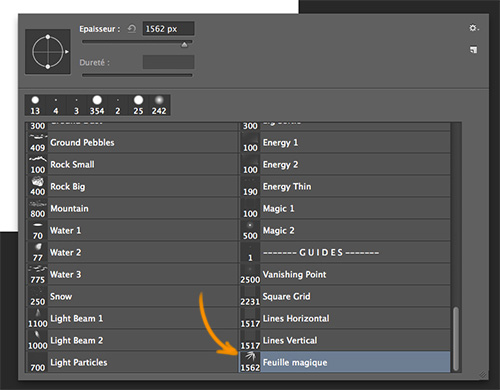
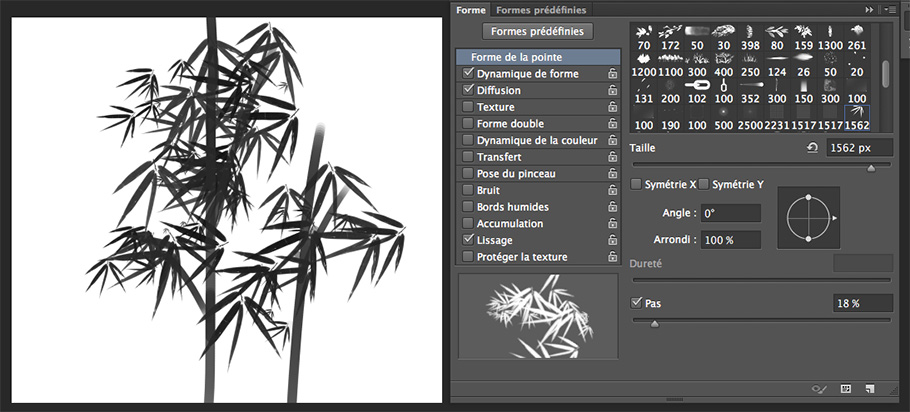
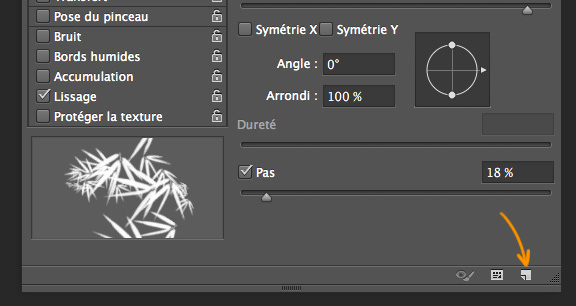
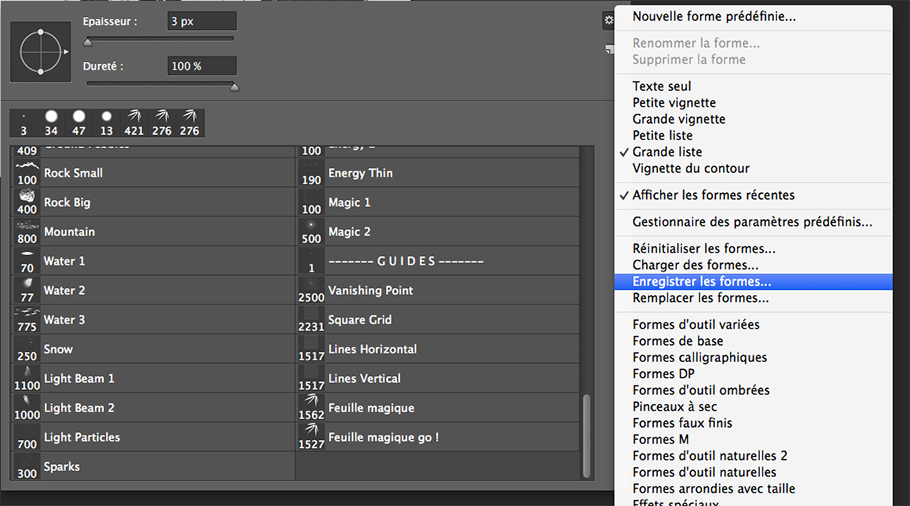
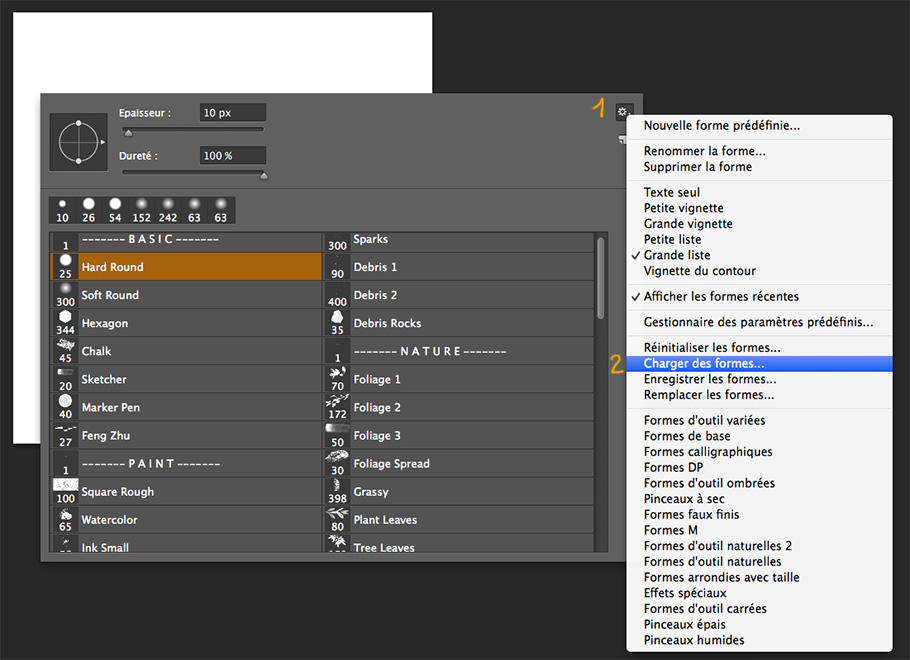
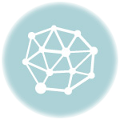


Boris -
Merci 🙂
Design Spartan -
De rien 😉
LuciferX -
Excellent ce p’tit tuto, un rappel des différents outils fait tjr du bien 😉
Design Spartan -
Tu l’as dit Laurent ! Merci 🙂
Jak -
Merci pour ce tuto ! Je suis tes articles depuis un certain temps, et je souhaitais te féliciter pour le travail d’excellente qualité que tu fournis.
Personnellement ça m’a beaucoup aider, donc j’espère que tu continueras longtemps comme ça :p.
(Joli painting par ailleurs)
Design Spartan -
Merci beaucoup pour ton commentaire. 🙂
eveHD -
Bonjour, merci pour ce tuto.
Comment faites vous pour avoir le panneau des réglages du pinceau compacté ? (l’aperçu de la forme calé sur la gauche)
Par défaut l’aperçu prend tout l’espace du bas, et le panneau fait 3km de long…
Design Spartan -
Bonjour, pourrais-tu m’envoyer un screenshot afin que je vois de quoi tu parles ?
eveHD -
Screenshot : http://imagizer.imageshack.us/a/img673/2562/n6bbzy.jpg
Design Spartan -
Ah je vois de quoi tu parles ! En revanche, je n’ai pas de réponse certaine. Je pense que c’est un changement qui est venu avec la version CC ou CC 2014 de Photoshop sur laquelle je travaille. J’ai cherché un peu sans trouver comment changer cet affichage. Peut-être que d’autres confirmeront (ou non) que c’est bien dû à une différence de version du logiciel.
Helroir
Je me permet de répondre, j’ai la même configuration dans la version 13.1.2 pour ma part je ne trouve pas ça dérangeant, par contre je ne trouve nul part comment régler ça.
Nhaars -
Aurais tu un lien sympa vers des brushs itulisé par des pros?
Design Spartan -
Ben comme je l’ai dit dans l’article, ceux de Jonas de Ro, surtout qu’il compile déjà des brushs utilisés par d’autres depuis longtemps. Et sinon le site ultime avec tous les brushs des pros : http://digitalbrushes.tumblr.com/
kalou -
Merci pour ce tuto et surtout sur les brushs spéciaux !
Tybalt -
Bonjour, en regardant la vidéo et les différentes brush proposer je n’ai pas trouver celle en forme de carrée, est-ce normal ?
Merci de la réponse.
Design Spartan -
Bonjour, C’est possible que le brush carré vienne d’un autre pack. Néanmoins, il peut être remplacé assez aisément par n’importe quel brush texturé avec des réglages proches.
Tybalt -
Très bien, je te remercie.
Tybalt -
Autre question où plutôt demande, serait t’il possible d’avoir cette brush carrée ? Car a l’heure actuelle j’étudie les brush et j’aime avoir les réglage de celle que je suis entrain d’étudier pour pouvoir comprendre correctement les réglages.
Design Spartan -
Je vais tacher de t’envoyer tout mon pack de brushs actuels plus tard, comme ça tu auras tout !
Design Spartan -
Et voici le lien pour télécharger le pack (contenant ce brush) : https://designspartan.com/wp-content/uploads/2015/07/Spartan_brushs_2015.rar
Tybalt -
Je te remercie 🙂
Sariam -
Bonjour !
Juste une petite question, qui va peut-être être bête, je ne sais pas :’)
Cela fait plusieurs fois que je télécharge des packs de brushs mais lorsque je les charge sur Photoshop, aucun paramètre n’est actif. Les brushs sont toutes à un pas de 25%, avec les réglages par défaut, etc. C’est un peu problématique parce que le but est justement de ne pas avoir à les re-paramêtrer toutes, non ? :/ Serais-ce à cause de la version de Photoshop ? Ou d’autre chose ?
Merci pour votre réponse 🙂
Design Spartan -
Bonjour Sariam, c’est ce que je me demande justement, c’est très bizarre. Tu as quelle version de PS ? Tu les charges bien via le panneau des brushs et ils apparaissent bien dans la liste (j’imagine que oui mais je préfère redemander) ?
Sariam -
Bonjour,
J’ai Photoshop CC 2015 et je charge bien les brushs comme il faut dans le panneau. Elles apparaissent normalement mais ce sont seulement tous les paramètres qui sont par défaut :/ Donc des brushs quasi-inutiles quoi..
Design Spartan -
Là je t’avoue n’avoir jamais rencontré un tel problème! :/ Je n’ai malheureusement pas d’idée à te proposer, si ce n’est cherché sur Google. Désolé !
Sariam
Pas de soucis ! 😮 Merci quand même pour votre aide 🙂
Lady -
Voilà plus d’un an que tu as écris cette page, et ce n’est qu’aujourd’hui que je tombe dessus. L’on m’a mis une veille tablette Intuos 2 (en A3) dans les mains, digne héritage d’une grande sœur, et j’ai cru rêver quand je suis tombée sur ton site. Tout y est pour démarrer, tout est clair, net et précis, tes tutos sont d’une remarquable qualité ( et quel luxe d’avoir des tutos en fr !).
Franchement un immense merci pour ton travail, qui servira encore et encore aux petits nouveaux dans ce bel Art qu’est le digital Painting au fil des années… <3
Bon.. bhé ya plus qu'à foncer et pratiquer tous les jours !!
Design Spartan -
Salut Lady, merci beaucoup pour ton commentaire. 🙂 Je te conseille aussi fortement de t’inscrire sur http://www.digitalpainting.school/ qui va bientôt ouvrir ses portes !
Lady -
C’est fait :p
aude -
du pure bonheur pour les nuls comme moi.merci beaucoup .cela fait des années que j’essaie d’apprendre le digital painting et hum le rendu est toujours désastreux xd! en tout cas c’est génial ce que tu fait .je me suis mise à chercher pas mal de tutos et autre mais à chaque fois je tombais sur des version anglaise .non pas que je ne comprends pas la langue mais ils sont moins détaillés et puis surtout les termes un peu plus techniques me bloque un peu .bref tout çà pour dire que je viens d’investir sur une intuos pro large et que dire à part oh joie !maintenant me reste à trouver comment installer le pack de brush sur mon toshop (difficile car c’est la version portable )et je pourrais m’y mettre sérieusement .encore merci de partager ton talent .
Design Spartan -
De rien et bienvenue dans cette aventure qu’est le digital painting 🙂 Pense à t’inscrire à DigitalPainting.school, ça ouvre bientôt et ça devrait te plaire ! La campagne de crowdfunding a même lieu en ce moment.
aude -
merci!je me suis inscrite et je vais voir pour donner un petit quelque chose.c’est une excellente initiative en tout cas .bon courage pour le début de cette magnifique aventure!
Bowser -
Salut à toi ! Un grand merci pour tous tes tutos qui vont me permettre de me lancer plus facilement dans le digital painting car au début j’étais un peu perdu
Pour info je suis déjà inscrit à la « school », plu qu’à attendre qu’elle ouvre ses portes. J’ai hâte !
Design Spartan -
De rien ! 🙂 Courage, on y est presque haha
Totlander -
Salut !
Je bosse sur photoshop CS4, et j’ai un problème.
Quand j’utilise mon pinceau, lorsque je fais une variation de l’opacité et/ou de taille sur un seul trait, on voit les différents « ronds » du pinceau, malgré que le pas soit à 0.
Je ne sais pas si tu saurais m’aider ?
En tout cas, très bon tuto !
Design Spartan -
Alors que ton pas est à 0 ? avec le brush rond de base ? Tu as un ordi récent ou une vieille machine ?
Totlander -
Oui, avec le pas à 0. Non c’est un ordinateur récent (acheté neuf il y a deux ans).
C’est embêtant pour faire les cheveux surtout, ça fait des points, le travail ne fait pas propre :/
Design Spartan -
Désolé de répondre tardivement, le problème est-il résolu ? Si non, peut-on me faire un screenshot ?
Totlander
Pas de soucis !
Non, toujours pas…
Oui c’est possible, par contre ou est-ce que je te l’envoie ? Ici ?
Design Spartan
Oui, héberge-la sur un site et colle moi l’URL en commentaire et je regarde si je peux aider.
Totlander
D’accord, voilà le lien : http://hpics.li/223e1ae
Au dessus de la colo du coup on voit j’ai fait un trait bleu en variant l’opacité, et mon problème c’est qu’on distingue la forme ronde du pinceau au changement de couleur, on n’a pas un dégradé lisse.
Pour les détails, je bosse avec toshop CS4 et la tablette wacom one (mon ordi c’est un acer, je sais plus exactement quel modèle mais il est pas si vieux, 2 ans)
Design Spartan
Baisse Variation de l’opacité à 0.
Totlander
D’accord, mais du coup je ne peux pas faire de variation d’opacité ?
Et j’aurais donc le même rendu que sans tablette non ?
Design Spartan
As-tu essayer ? Si tu la passe à 0, tu auras la variation d’opacité mais en fait tu n’auras plus ce comportement un peu bizarre, cela pourrait venir de là. Ca ne résout pas ton problème ?
Totlander
Ah effectivement c’est mieux, merci beaucoup !
Mais du coup je me pose la question, à quoi sert la variation d’opacité ?
Rudolph -
Bonjour Gaetan,
je faisais une recherche sur une construction de brosse photoshop et je suis tombé sur ton cours. Du coup, je me suis dit que tu pouvais peut etre me renseigner sur ma recherche, je t’explique, je souhaite Créer une brosse photoshop me permettant de diffuser des lettres de l’alphabet de façon aléatoire. Ma question est du coup comment créer une brosse photoshop à base de plusieurs formes différentes ?
> alors j’ai essayé de créer une forme en mettant toutes les lettres de l’alphabet dans la meme forme, le souci est dès que je commence à personnaliser mes réglages de la brosse, photoshop agit sur l’ensemble de la forme et non pas symbole par symbole (j’espère que tu me suis toujours 🙂 )
merci de ta réponse 😉
Rudolph
Sydney Leblans -
Bonjour, J’ai un gros problème avec mes brushs, j’aimerais savoir si quelqu’un peut m’aider… je ne trouve de réponse nul part
Voila mon soucis : Le dégradé/ opacité ne fonctionne plus. Aucun réglage ne permet plus de modifier cela et quand je télécharge un pack de brush, toutes les brushs apparaissent pleines sur le shéma de ma liste et quand je m’en sert.
Impossible de se servir de la pression du stylet pour dégrader. ( j’ai biensur coché la gestion du flux et opacité etc à la pression et même dans les paramètres avancés de forme prédéfinies, relancé le logiciel bref tout)
J’ai également rechargé les brush de base et comme les dégradés n’apparaissent plus sur le shéma de la liste, plusieurs brush sont rigoureusements identiques
ça serait super sympa si quelqu’un pouvait m’aider
Merci d’avance
Design Spartan -
Salut Syndey, déjà je te conseille https://digitalpainting.school/ pour le digital painting, tu peux poser ta question sur le forum. Et je pense justement que les conseils donnés ici peuvent t’aider : https://digitalpainting.school/forums/forum/aide-technique-et-difficultes/
Laurent -
merci !
Marie-Ange Bussière -
Comment se fait-il que je ne réussis pas à utiliser les brushs, car le téléchargement ne fonctionne pas.
Pingback: Approfondir : le pinceau. – Photoshop pour les photographes.
Pingback: Approfondir : le pinceau. – Photoshop pour photographes