Tutoriel vidéo de Spartan: Photomanipulation surréaliste

Comme je l’avais annoncé, ce tutoriel vidéo permet de réaliser une photomanipulation : une scène peu commode où un intrus semble s’être glissé parmi les autres lapins. Le but du tutoriel étant de créer une scène surréaliste frappante, à la limite du dérangeant… voire même amusante ?
Ce tutoriel voit plusieurs choses différentes : du morphing entre deux animaux (un lapin avec une tête de lion), de l’intégration complexe (mettre des photos dans d’autres décors, changement des sources de lumière sur l’objet, emplois de nombreux outils et techniques, etc…) et aussi des modifications plus poussées : faire apparaître les pattes manquantes du lapin, etc… J’avertis les novices que l’exercice peut être assez compliqué et que ce tutoriel est de niveau avancé voire expert.
Je vous invite à regarder conjointement la vidéo du tutoriel en même temps que vous suivez les étapes pour tout suivre en précision. Si vous ne possédez pas Photoshop CS4 vous pourrez même voir un peu ce qu’il a dans le ventre (petits veinards que vous êtes !) puisque j’ai utilisé cette version du logiciel d’Adobe.
Voici donc le résultat final après un peu plus de 3 heures de travail (bien sur l’image est encore perfectible et on pourrait y passer 2 fois plus de temps mais je pense que le résultat est suffisamment concluant pour ce tutoriel) :
(Cliquez dessus pour voir en grand)
J’ai utilisé plusieurs images (oui vous vous le saviez je n’en doute pas…) issus de l’excellent site Stock Xchng :
Place au tutoriel vidéo (1h20):
Etape 1 :
Logique, il faut ouvrir les deux photos principales à savoir celle du lion et celle du corps de lapin. Je glisse ensuite le calque du lion par-dessus celui du lapin. Rapidement, je le détoure à l’aide de l’outil Lasso.
Ensuite je le détoure en utilisant les couches : je sélectionne la couche rouge qui offre le plus fort contraste, je la duplique et je change les niveaux (Ctrl+L) pour obtenir la tête du lion en blanc et le reste en noir (cf vidéo). Pour que le résultat soit parfait, je repasse avec le pinceau. Il ne me reste plus qu’à aller dans le menu Sélection > Récupérer la sélection et choisir ma sélection. Après avoir cliqué sur Ok, ma tête est détourée et je n’ai plus qu’à masquer le reste.
Etape 2 :
Je continue le détourage parce que ce n’est bien sûr pas parfait. Je diminue la « collerette » du lion et je gomme le bord de façon à ce que la coupure ne soit pas trop franche. Je veille à laisser apparaître l’intégralité des oreilles du lapin.
Etape 3 :
Je commence à mieux intégrer la tête de lion sur le corps du lapin. Pour ça je prends l’outil Tampon de duplication (S) et je copie les poils du lapin sur un nouveau calque par-dessus les poils du lion. Je passe ensuite ce calque en mode Obscucir pour obtenir le meilleur rendu possible. Pour ne pas qu’il y ait de différence de couleur entre les deux animaux, je crée un nouveau calque (Ctrl+Maj+N) en mode Couleur et je peins sur celui-ci en prenant la couleur du pelage du lapin par-dessus la collerette du lion (cf vidéo).
En regardant la vidéo, vous verrez bien plus de petites manipulations pour mieux intégrer cette tête sur le corps de lapin (oui c’est là l’efficacité d’une vidéo).
Etape 4 :
Je m’occupe ici des yeux : je prends simplement mon pinceau (B) et je passe sur l’iris de chaque oeil d’une couleur différente en vérifiant régulièrement le résultat obtenu. Éventuellement, on peut déssaturer les yeux (sélection de l’oeil puis Ctrl+Maj+U) si c’est trop difficile avant de remettre de la couleur. L’autre technique consiste à passer par la fenêtre de saturation après une sélection de l’oeil (Ctrl+U).
Etape 5 :
L’intégration de la tête est terminée ! Je regroupe tout dans un dossier et je glisse le calque de ma photo de décor en-dessous de celui-ci. Je la met ensuite aux bonnes proportions (Ctrl+T). Et c’est reparti pour détourer le lapin à tête de lion, je ne détaillerai pas cette étape dans le texte car c’est toujours pareil mais vous pouvez bien sûr le voir en vidéo !
Etape 6 :
Je glisse ensuite le premier lapin, que je détoure à nouveau. Pour mieux l’intégrer j’utilise les courbes de réglage (Ctrl+M) et je change les valeurs pour chaque couleur grâce au menu déroulant. En même temps, je change la luminosité et la couleur du calque du fond avec l’herbe pour bien accorder toutes les photos (ce qui peut être très dur, mieux vaut avoir l’oeil entraîné !).
Etape 7 :
A ce stade, je détoure plus correctement mes deux lapins, je gomme les bords pour le lapin à tête de lion grâce à un masque de fusion tandis que j’utilise le filtre fluidité sur le petit lapin. A noter l’emploi récurrent de l’outil Densité +/- (Raccourci O) pour accentuer la lumière ou au contraire l’ombre sur certaines zones !
Etape 8 :
Les petits lapins ont été pénibles à intégrer car la source de lumière n’était pas la même. Le soleil sur la photo de fond était très fort et venait de la gauche ce qui offre de forts contrastes. Au contraire les deux lapins (même si je n’en suis qu’au premier) sont exposés à une lumière plutôt soft dont la source n’est pas clairement identifiée par manque de contraste. L’exercice est donc long pour l’intégration.
Pour améliorer la source de lumière, j’utilise donc l’outil Densité +/- pour éclairer et assombrir la fourrure.
Etape 9 :
Je commence par ajouter un cul au grand lapin car celui-ci a été rogné sur la photo précédente (Il a bien écrit un gros mot là ?!). J’utilise pour celà l’outil Tampon de Duplication puis Densité + . Je rajoute ensuite mon second petit lapin que je détoure à nouveau avec l’outil Fluidité.
Etape 10 :
Pour intégrer les deux lapins, je change leur couleur comme j’avais procédé pour la tête du lion en passant un calque en mode Couleur pour modifier la couleur du pelage (en plus de pleins de changements visibles en vidéo).
Etape 11 :
Etape clé, je rajoute des pattes au lion-lapin mais n’ayant aucun animal semblable sous l’oeil ni aucun cours d’anatomie sur les lapins, j’y vais à tâton. Pour cela j’y vais à coup de tampon de duplication et j’utilise le pinceau sur un nouveau calque et à l’aide de ma tablette graphique j’essaie de lui ajouter des pattes s’intégrant bien avec la photo (qui seront retouchées à la fin).
Etape 12 :
Etape manquante en vidéo (due à un bug du logiciel de capture) : c’est là que j’efface les herbes présentent sur le grand lapin. Comme pour le reste je me sers de l’outil Tampon de duplication ainsi que du pinceau pour peindre des poils par-dessus pour qu’on n’y voit que du feu.
Etape 13 :
Une fois satisfait de l’intégration des animaux, de la tête de lion et du reste, je crée un calque de courbes de réglage pour donner un certain effet à la photo par-dessus tous les calques.
Etape 14 :
Dernière étape mais non la moins importante : celle de la carotte ! LE détail qu’il manquait. Je glisse le calque de la carotte préalablement détourée, je la transforme pour l’avoir aux bonnes dimensions et je modifie ses valeurs à l’air des courbes (Ctrl + M). Là aussi j’ai besoin de modifier sa source de lumière pour qu’elle s’intègre bien. Pour cela je peins par-dessus avec le pinceau (B).
Je rajoute un fil blanc partant du haut de l’image jusqu’à la carotte et pour terminer, j’agrandis les pattes du lapin. Pour achever l’image, je rajoute un peu de noir sur les bords pour ajouter de la profondeur et du contraste (et parce que je le sentais bien là…). Le tour est joué !
(Cliquez dessus pour voir en grand)
Voici une variante que j’ai rapidement réalisée suite à ce tutoriel (J’ai juste rajouté une canne à pêche ainsi qu’un effet d’image vieilli à l’aide de filtres, de textures et autres subterfuges !) :
(Cliquez dessus pour voir en grand)
J’espère que ce tutoriel vous a plu, que vous avez pu comprendre comment réaliser cette image et même appris certaines façon de procéder. Si vous avez besoin d’aide ou une question sans réponse, laissez un commentaire et n’hésitez pas à donner votre avis.
Auteur: Gaétan Weltzer, comme toujours en fait.

















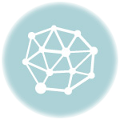

artpic -
Tu peux prendre aussi le « pen » pour faire une sélection pour ensuite faire un « path » et avoir un bon contour. C’est ce qu’on utilise pour des choses simples, mais c’est un autre moyen de faire des sélections.
nail -
super tuto ^^ merci spartan ^^
Takk -
et a la fin du tuto vous obtenez un veritable portrait de votre serviteur le sieur Spartan 😀 !
Pour les textures j’aurais bien proposé une variante (sifflote) mais sinon bien le tuto ! 😀
lazy -
Ah le Spartan et ses idées ! Le rendu est bien « lol » (geek inside), c’est cool de revoir un peu de photomanip’ sur le blog. Sinon sympa et original 🙂
Design Spartan -
Haha comment ça mon idée est tordue ? Merci en tout cas 🙂
Laurent -
1h20 de tutoriel vidéo, pas mal ca ^^
Dès que j’auraios un peu de temps libre je reviendrai pour voir tout cela au calme, en tout ca, merci pour le partage 🙂
-Eres- -
Voila qui illustre bien l’expression du Loup caché dans la bergerie haha.
Le rendu est vraiment drole, avec ces deux petits lapin innocents et ce lion pragmatique haha.
Excellent, loufoque mais technique a souhait =)
Bravo Spartan.
Design Spartan -
Merci Laurent et -Eres- 😉
zinou -
WTF mdr super tuto merci mon cher spartacusse xD
Design Spartan -
Haha de rien zinou 😛
zinou -
😉
TheMetaMorphe -
Très jolie Lapion. Merci Spartan
Charpy -
Trés original !
Bon, j’vais essayer ^^
(Ca completera ma collec’ avec le rat-lézard héhé…)
Gen' -
j’aime plutôt =D
Enfin un tutod’un très bon niveau (faut le dire) sur le web xD ça fera longtemps mais bon suivre des tutos c’est comme le vélo ça s’oublie pas =p
GG
W-Mery -
Bravo pour l’originalité et la recherche. Par contre je n’oserais pas caresser ce joli lapin!…